在当今信息化时代,电脑的启动修复、系统安装和维护等操作离不开启动盘的帮助。启动盘是一种特殊的存储设备,它可以让电脑从外部驱动器启动,而不是从电脑内置硬...
2025-01-12 29 启动盘
在众多的计算机操作任务中,创建启动盘是一项基础且重要的技能。启动盘可以用于安装操作系统、进行系统维护、数据恢复等多种场景。本文将为你提供一份轻松创建启动盘的详尽教程,即使你是计算机初学者,也能通过以下步骤,一步步地制作出自己的启动盘。
启动盘是一种存储设备,比如U盘或者CD/DVD,它能够引导计算机启动。在计算机启动过程中,启动盘可以绕过硬盘上的操作系统,直接运行盘中的系统或工具,进行诸如系统安装、故障修复等工作。
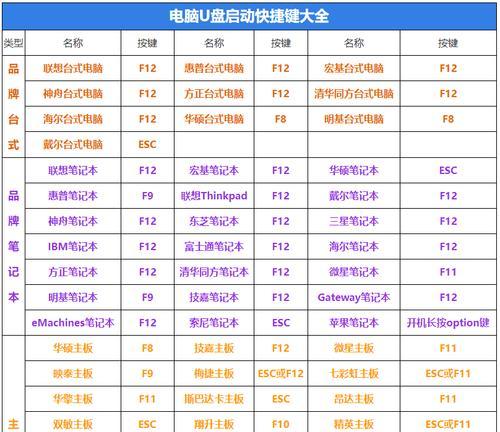
创建启动盘之前,你需要准备好以下几个要素:
一台正常工作的计算机
一个容量足够、格式化后的空白U盘(至少8GB)
U盘启动盘制作工具,比如Windows官方工具“媒体创建工具”,或是第三方软件如Rufus等。
操作系统安装文件或相应的启动工具,例如WindowsISO文件、Linux发行版或其他可引导的系统镜像。
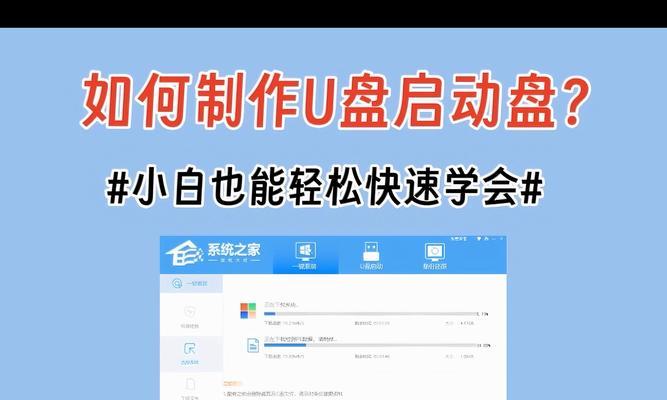
第1步:下载启动盘制作工具
首先进入Windows官网或其他第三方软件网站下载适合你需求的启动盘制作工具。以Windows官方工具为例,访问微软的官方网站下载“媒体创建工具”。
第2步:插入U盘
将空白的U盘插入计算机的USB接口,确保计算机已正确识别到该U盘。
第3步:运行启动盘制作工具
打开之前下载的启动盘制作工具,根据软件界面的指示进行操作。如果你选择的是Windows媒体创建工具,它通常会自动检测到插入的U盘,并提示你使用该U盘作为启动盘。
第4步:选择启动盘选项
在工具的选项中,选择创建Windows10/11启动盘,并遵循向导步骤选择“U盘驱动器”。之后,出现的文件选择窗口中,浏览并选择你之前下载好的WindowsISO文件。
第5步:启动盘制作过程
确认所有选项后,点击“开始”按钮,制作工具将开始格式化U盘,并将系统安装文件写入U盘中。请耐心等待制作过程完成,不要关闭程序或拔出U盘。
第6步:验证启动盘
工具可能提供测试选项,确保U盘已经成功制作成启动盘。如果测试通过,则说明你的启动盘已经准备就绪。
第7步:使用启动盘
制作完成后,你可以放置一段时间不用,等到需要时再拿出使用。当你需要使用启动盘来安装或修复系统时,需要重启计算机,进入BIOS或UEFI设置,将启动顺序修改为U盘优先,保存设置后重新启动。
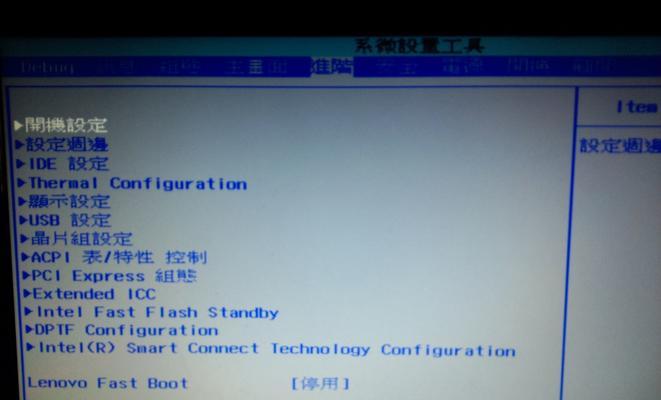
问:为什么制作启动盘需要格式化U盘?
答:格式化U盘是为了清除U盘上原有的所有数据,并确保U盘的文件系统与所创建的启动盘完全兼容。这是为了保证启动盘能够顺利引导计算机启动。
问:如果我的计算机无法识别U盘,我应该怎么办?
答:首先确保U盘没有问题,可以试着在其他计算机上测试。如果问题依旧,检查USB接口是否有松动或者损坏。可能需要检查电脑的BIOS/UEFI设置中的USB相关选项是否正常。
问:我可以将启动盘制作成可启动的CD/DVD吗?
答:当然可以。制作工具通常会支持不同的启动介质。只需选择相应的光驱设备,并插入空白CD/DVD即可进行制作。
在操作过程中,请严格遵循工具的指导步骤,不要跳过任何关键步骤。制作启动盘是一个有风险的过程,操作不当可能会导致数据丢失。
现在,你已经掌握了如何轻松创建启动盘的完整流程。无论你是想要安装新系统,还是进行故障排查,一个制作得当的启动盘都是非常有用的工具。希望本文的教程能够帮助你顺利完成任务,让计算机维护变得简单而高效。
标签: 启动盘
版权声明:本文内容由互联网用户自发贡献,该文观点仅代表作者本人。本站仅提供信息存储空间服务,不拥有所有权,不承担相关法律责任。如发现本站有涉嫌抄袭侵权/违法违规的内容, 请发送邮件至 3561739510@qq.com 举报,一经查实,本站将立刻删除。
相关文章
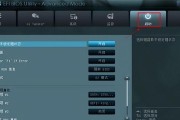
在当今信息化时代,电脑的启动修复、系统安装和维护等操作离不开启动盘的帮助。启动盘是一种特殊的存储设备,它可以让电脑从外部驱动器启动,而不是从电脑内置硬...
2025-01-12 29 启动盘

在这个数字化时代,了解如何使用U盘制作启动盘对于每个电脑用户来说都是非常实用的技能。无论是为了系统安装、维护,还是在紧急情况下打开电脑,U盘启动盘都能...
2025-01-08 28 启动盘
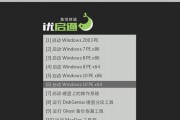
随着科技的不断进步,我们需要安装或重装操作系统的情况越来越常见。而在这个过程中,U盘启动盘扮演了一个重要的角色。一款好的U盘启动盘制作软件不仅能够简化...
2025-01-06 49 启动盘
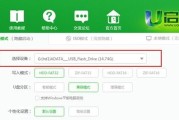
U盘启动盘作为电脑维护和安装操作系统的重要工具,对于电脑爱好者来说是必备技能之一。本文将为您详细展示使用系统之家U盘制作工具创建启动盘的全过程,确保即...
2025-01-06 40 启动盘
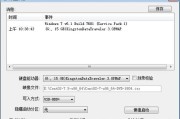
在信息技术迅猛发展的今天,CentOS作为一个免费且功能强大的Linux发行版,在服务器端和桌面端都有着广泛的应用。然而,在实际操作过程中,制作Cen...
2024-12-31 45 启动盘

在科技迅速发展的今天,有一天我们可能发现自己的电脑出现了各种各样的问题,无法正常启动,这时候使用U盘启动盘就显得尤为重要。它能够帮助用户在不拆开电脑的...
2024-12-29 26 启动盘