QQ漂流瓶作为中国最早的社交娱乐功能之一,曾经给用户带来了无限的想象和乐趣。然而,随着科技的发展和社交方式的多样化,QQ漂流瓶在2021年宣布关闭,让...
2025-01-25 38 关闭
快速启动是现代操作系统中的一项实用功能,旨在改善计算机的启动速度与系统响应。然而,在某些情况下,用户可能希望关闭此功能以解决兼容性问题或出于个人偏好。快速启动功能如何关闭呢?本篇文章将为您提供详尽的指导和相关背景知识,帮助您轻松管理这一功能。
在深入介绍关闭步骤之前,让我们先了解一下快速启动的原理和关闭它的可能原因:
1.快速启动的工作原理
快速启动是一个电源管理设置选项,它将系统信息保存到一个休眠文件中,当用户下次启动计算机时,电脑会从这个休眠文件加载信息,从而加快启动速度。
2.关闭快速启动的原因
兼容性问题:有些设备或软件可能与快速启动功能不兼容,导致启动后出现问题。
系统更新问题:在某些系统更新后,关闭快速启动可以解决更新不完整或失败的情况。
个性化需求:一些用户可能倾向于传统启动方式,享受更全面的系统初始化过程。
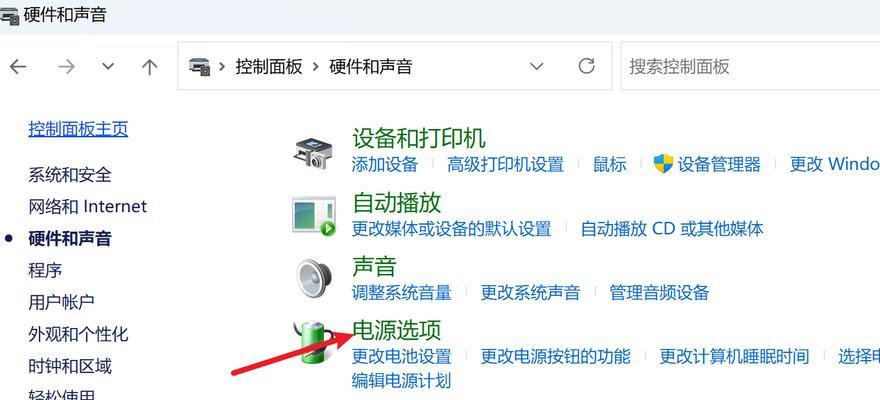
接下来是具体的操作步骤,我们将一步步引导您完成关闭快速启动的过程:
步骤1:打开“控制面板”
在Windows系统中,点击“开始”菜单,然后点击“控制面板”。
步骤2:进入“电源选项”
在“控制面板”中,选择“硬件和声音”类别下的“电源选项”。
步骤3:选择“选择电源按钮的功能”
在“电源选项”界面中,点击左侧菜单中“选择电源按钮的功能”。
步骤4:点击“更改当前不可用的设置”
在接下来的界面中,您会看到“快速启动”选项。如果此选项未被选中,您需要点击下方的“更改当前不可用的设置”链接。
步骤5:取消选中“启用快速启动”
在打开的设置菜单中,取消选中“启用快速启动”复选框。
步骤6:保存更改
成功取消选中后,点击“保存更改”按钮,系统将应用更改。
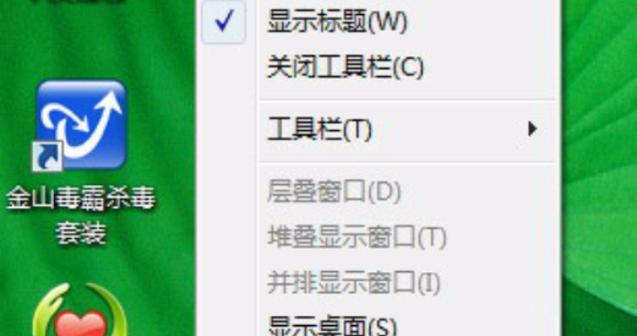
问题1:关闭快速启动会影响启动时间吗?
关闭快速启动,可能会导致计算启动时间增加,因为系统将执行完整的启动过程。
问题2:我会失去哪些功能吗?
关闭快速启动不会影响计算机的基本功能,但是一些依赖于快速启动机制的应用或功能(如某些类型的系统恢复)可能受到影响。
问题3:如何重新开启快速启动功能?
如果您想重新启用快速启动功能,只需重复上述操作步骤,但这次在“启用快速启动”复选框保持选中状态即可。
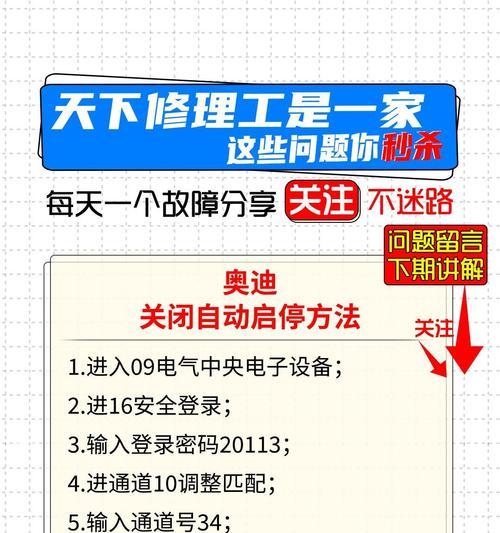
定期更新:操作系统更新时,快速启动设置有可能重置为启用状态,建议定期检查并根据需要调整。
备份重要数据:在进行系统设置变更前,进行数据备份总是明智的选择。
通过以上步骤,您现在应该能够轻松地关闭Windows系统的快速启动功能。记住,每项技术都旨在提升用户体验,因此在关闭任何系统功能之前,请评估您的实际需求并考虑可能的结果。如果您遇到任何困难或问题,不妨利用网络上的资源或寻求专业人士的帮助。希望本文对您有帮助!
标签: 关闭
版权声明:本文内容由互联网用户自发贡献,该文观点仅代表作者本人。本站仅提供信息存储空间服务,不拥有所有权,不承担相关法律责任。如发现本站有涉嫌抄袭侵权/违法违规的内容, 请发送邮件至 3561739510@qq.com 举报,一经查实,本站将立刻删除。
相关文章

QQ漂流瓶作为中国最早的社交娱乐功能之一,曾经给用户带来了无限的想象和乐趣。然而,随着科技的发展和社交方式的多样化,QQ漂流瓶在2021年宣布关闭,让...
2025-01-25 38 关闭
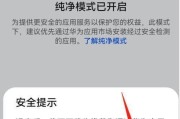
在日常使用电脑或移动设备时,我们经常会遇到一些病毒、广告或恶意软件的骚扰,它们不仅影响我们的正常使用体验,还可能对我们的设备和数据造成潜在威胁。为了解...
2025-01-20 43 关闭
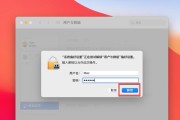
随着智能设备的普及,智慧多窗成为我们日常生活中经常使用的功能之一。然而,有时候我们也会遇到需要关闭智慧多窗的情况。本文将为您介绍如何轻松关闭智慧多窗,...
2024-10-31 54 关闭

努比亚Z11mini作为一款流行的智能手机,其开机优化功能可以提高开机速度,但有些用户可能希望关闭此功能以避免一些问题。本文将介绍如何在努比亚Z11m...
2024-10-31 58 关闭
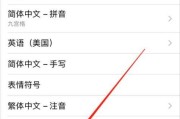
苹果iTouch是一款功能强大的移动设备,但是有时候我们可能需要关闭其中的某些功能,以保护个人隐私或者延长电池寿命。本文将详细介绍如何关闭苹果iTou...
2024-10-28 73 关闭
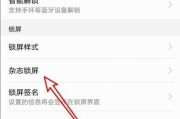
在日常使用手机或电脑时,经常会遇到自动锁屏的情况,这不仅打断了我们的工作或娱乐,还增加了不必要的麻烦。本文将为大家介绍如何关闭自动锁屏功能,让您能够更...
2024-10-26 56 关闭