在忙碌的办公室或嘈杂的咖啡厅里,打字时的声音提示可以帮助我们确认输入是否准确。随着双拼输入法的普及,很多电脑用户希望开启双拼输入法的声音提示功能。本篇...
2025-04-01 6 输入法
在进行日常工作和学习的过程中,输入文本是一项基础且频繁的操作。对于Mac用户来说,掌握高效的输入法切换方法能够大大提高工作效率。本文将详细解析在Mac系统中切换输入法的各种方法,并提供实用技巧,帮助用户快速实现输入法的切换。
当你在Mac上首次安装一个新的输入法时,系统自动将其添加到输入源列表中。要切换输入法,你必须先确保已经在“系统偏好设置”中添加了需要的输入法。
要打开系统偏好设置,可以点击屏幕左上角的苹果图标,然后选择“系统偏好设置”,或者使用快捷键Command+Space(空格键)打开聚焦搜索,并输入“系统偏好设置”。在设置中找到“键盘”选项,然后切换到“输入源”标签页。在这里你可以添加或删除输入法,以及管理输入法的顺序。

方法一:通过菜单栏切换输入法
1.在屏幕菜单栏的右上角,你会看到当前激活的输入法图标(通常是输入法的名称或国旗图标)。
2.点击该图标,会弹出一个面板,列出了所有已启用的输入法。
3.选择你想要切换到的输入法,它将变成当前活跃的输入源。
方法二:使用快捷键切换输入法
1.确保你已经安装了至少两种输入法。
2.默认情况下,MissionControl(任务控制)的快捷键Command+Space(空格键)用于在所有输入法之间循环切换。
3.如果你只希望在两种输入法间切换,可以使用Control+Space(空格键)组合键。
方法三:通过触控板手势切换
如果你使用的是配有触控板的Mac笔记本电脑,可以利用触控板手势来切换输入法。
1.在“系统偏好设置”>“键盘”>“输入源”中启用“通过三指轻触切换输入法”选项。
2.现在,只需要用三根手指在触控板上左右滑动,就可以在不同的输入法之间切换。
方法四:自定义快捷键
对于高级用户,可以通过设置自定义快捷键来实现输入法的快速切换。
1.打开“系统偏好设置”>“键盘”>“快捷键”。
2.在左侧菜单中选择“输入源”。
3.点击右侧列表下方的“+”号来增加一个新的快捷键。
4.在弹出的窗口中选择“切换下一页输入源”或“切换上一页输入源”,然后设定你想要的快捷键组合。
5.保存后就可以使用你自定义的快捷键来切换输入法了。

技巧一:了解切换优先顺序
Mac允许用户设定输入法的切换优先顺序。在“系统偏好设置”中的“键盘”>“输入源”标签页中,你可以拖动输入法的列表来自定义切换顺序。这可以帮助用户根据自己的使用习惯快速找到并切换到常用的输入法。
技巧二:在特定应用中使用特定输入法
有时你可能希望在特定应用中固定使用某一种输入法,而不需要每次都切换。对于这种情况,你可以在“系统偏好设置”>“键盘”>“输入源”中,为特定应用手动设置默认输入法。
技巧三:使用第三方软件加强切换
市场上也有一些第三方软件提供了额外的输入法管理功能,比如能够更灵活地设定快捷键,或者创建输入法的快捷方式。它们可以为你的Mac输入法管理带来更多的便利。
常见问题解决
问题一:输入法图标未显示在菜单栏
确认你是否在“系统偏好设置”中启用了该输入法。
检查输入法是否已正确安装,尝试删除后重新安装。
问题二:快捷键不生效
确保快捷键没有被其他应用占用或冲突。
复查并确认快捷键的设定是否正确,有必要时重新设置。
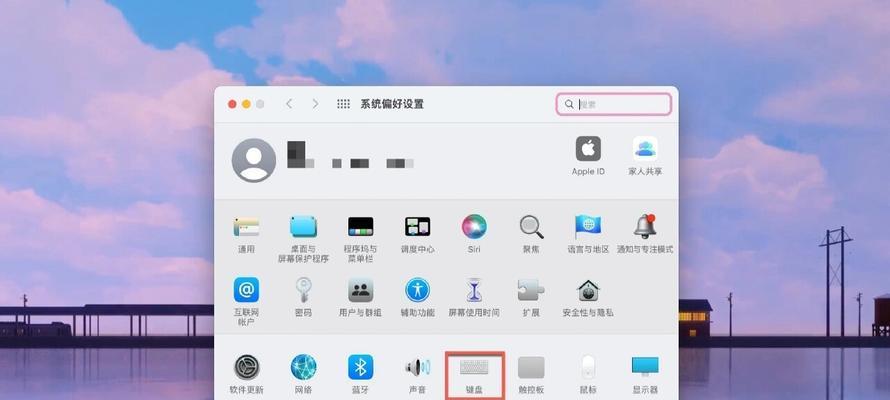
掌握了Mac系统中的输入法切换方法,无论是在工作文档撰写还是在线聊天,用户都能更加便捷地进行文字输入。根据自己的使用习惯选择合适的切换方式,可以显著提高效率。无论是通过菜单栏、快捷键、触控板手势还是自定义方式,切换输入法都应变得简单快捷。希望本文能助您轻松游走在多个输入法之间,享受无阻碍的输入体验。
标签: 输入法
版权声明:本文内容由互联网用户自发贡献,该文观点仅代表作者本人。本站仅提供信息存储空间服务,不拥有所有权,不承担相关法律责任。如发现本站有涉嫌抄袭侵权/违法违规的内容, 请发送邮件至 3561739510@qq.com 举报,一经查实,本站将立刻删除。
相关文章
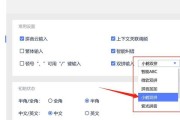
在忙碌的办公室或嘈杂的咖啡厅里,打字时的声音提示可以帮助我们确认输入是否准确。随着双拼输入法的普及,很多电脑用户希望开启双拼输入法的声音提示功能。本篇...
2025-04-01 6 输入法
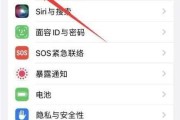
随着智能手机的普及,我们越来越多地依赖于手机输入文字来完成各种通讯和工作任务。一个好的输入法键盘不仅能提高我们的打字效率,还可以给我们的沟通带来愉悦感...
2025-03-03 27 输入法

很多用户在使用百度输入法时,可能对于如何设置默认的笔画键盘显示存在疑惑。本文将为你提供详细的操作步骤,并解答一些常见问题,确保你能轻松地将百度输入法的...
2025-02-28 20 输入法
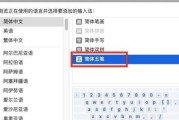
输入法是我们与电脑沟通的桥梁,选择合适的输入法可以让工作效率倍增。对于习惯了五笔输入法的朋友们来说,如何设置它为默认输入法是一个急需解决的问题。这篇文...
2024-12-31 26 输入法
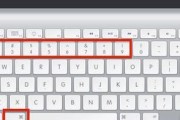
MAC系统以其优雅和稳定性能被广大用户喜爱。当我们使用MAC进行日常工作或者娱乐时,经常会遇到需要填写中文、英文或其他语言文字的情况。为提高工作效率,...
2024-12-25 28 输入法
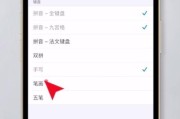
在使用苹果键盘时,正确掌握输入法切换的技巧可以提高我们的工作效率。本文将介绍苹果键盘的输入法切换方法及一些实用技巧,帮助读者更加便捷地进行输入法的切换...
2024-10-31 46 输入法