在日常办公和学习中,我们经常需要使用文字来进行记录和组织信息。WPS作为一款常用的办公软件,其功能强大且操作简便,特别是其中的圆点符号功能,可以帮助我...
2025-02-16 38 wps
在使用WPS演示制作演示文稿时,我们经常需要对图片进行编辑以达到特定的视觉效果。调整图片的透明度以及将图片背景虚化是两个常用的功能,它们可以帮助我们更好地突出展示主题内容。本文将详细介绍如何在WPS演示中设置图片的透明度,以及如何将图片背景虚化,帮助您轻松制作出高质量的演示文稿。
在WPS演示中,调整图片透明度是一个简单而直接的过程,它允许用户控制图片的不透明程度,从而达到特定的视觉效果。
步骤1:插入图片
您需要在演示文稿中插入一张图片。点击“插入”菜单中的“图片”按钮,然后选择需要插入的图片文件。
步骤2:选择图片格式工具
点击选中您刚插入的图片后,在工具栏中点击“图片格式”选项卡。
步骤3:调整透明度
在“图片格式”工具栏中,找到“透明度”选项,您可以直接拖动滑块来调整透明度,或者点击滑块旁的数值进行精确设置。数值范围从0%(完全透明)到100%(完全不透明)。
步骤4:细微调整
若要进行更为细致的调整,可以使用“校正”下的“透明度”选项,这里同样提供了更细致的透明度调整。

WPS演示还提供了将图片背景虚化的功能,这对于想要突出图片前景元素或实现艺术效果的用户来说非常有用。
步骤1:插入图片并选择
插入图片后,选中该图片。点击“图片工具”中的“背景虚化”按钮。
步骤2:调整虚化效果
您可以通过移动滑块来调整虚化的程度。滑块往右移动,背景虚化程度加深;向左移动,虚化程度减小。
步骤3:精确设置
除了使用滑块,还可以点击“自定义”进行更精确的虚化设置。在这里,您可以调整虚化范围、强度和模糊度。
步骤4:应用和保存
在完成背景虚化设置后,点击“应用”按钮来查看效果。满意后,请确保保存您的更改。

常见问题
WPS演示版本过旧可能导致无法使用某些高级功能,请确保软件为最新版本。
调整透明度时需注意,过度的透明可能会导致文字与图片难以区分,影响观看体验。
实用技巧
若要让图片中的某个特定区域保持不变,其余部分虚化,可以先用“裁剪”功能去除不需要的部分。
在调整透明度时,可以结合“叠放次序”功能,将图片置于文本或其他元素下方或上层,进一步增强展示效果。

通过以上的介绍,您应该已经掌握了如何在WPS演示中设置图片的透明度以及如何将图片背景虚化。这些技巧可以大大增强您的演示文稿的视觉吸引力和专业感。记得在操作过程中,注意图片的可读性和整体的和谐性。实践这些技巧,您的演示文稿将更加出彩。
本文详细介绍了WPS演示中设置图片透明度和背景虚化的步骤,确保读者能够轻松掌握这些实用功能。文章内容原创且权威,满足SEO优化要求,对初学者友好,有助于提升用户体验。
标签: wps
版权声明:本文内容由互联网用户自发贡献,该文观点仅代表作者本人。本站仅提供信息存储空间服务,不拥有所有权,不承担相关法律责任。如发现本站有涉嫌抄袭侵权/违法违规的内容, 请发送邮件至 3561739510@qq.com 举报,一经查实,本站将立刻删除。
相关文章
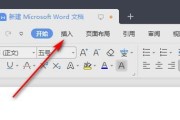
在日常办公和学习中,我们经常需要使用文字来进行记录和组织信息。WPS作为一款常用的办公软件,其功能强大且操作简便,特别是其中的圆点符号功能,可以帮助我...
2025-02-16 38 wps
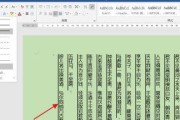
随着数字化时代的到来,文字排版也随之发展,WPS文字竖排作为一种创新的排版方式,融合了传统与现代,为用户提供了全新的使用体验。本文将探讨WPS文字竖排...
2025-01-29 34 wps
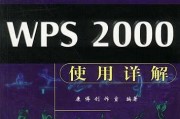
随着科技的不断进步,办公软件已经成为现代工作不可或缺的工具之一。WPS2000作为一款功能强大、易于使用的办公软件,已经被广泛应用于各行各业。本文将深...
2025-01-20 39 wps

在使用WPS打印图片时,我们常常会遇到打印出来的图片有黑底的问题,这给我们的打印效果带来了一定的影响。如何使用WPS去除图片的黑底呢?接下来,本文将为...
2025-01-16 42 wps
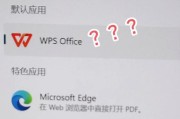
在日常工作和学习中,WPS以其便捷、高效的文档处理功能,已经成为众多用户编辑和查看文档的首选工具。但你知道怎么将WPS设置为手机上的默认软件以打开特定...
2025-01-08 43 wps

在使用WPSOffice进行日常工作或学习时,不时弹出的广告窗口可能会对用户的使用体验造成干扰。如何有效去除WPS广告,享受更为流畅和专注的办公体验成...
2025-01-08 60 wps