在现代社会中,U盘已经成为我们工作和生活中不可或缺的数字储存工具。而SSK作为一家专注于数字存储设备的品牌,以其出色的品质和创新性的设计在市场上享有很...
2025-02-20 73 u盘
在数字化时代,我们经常需要将文件从计算机拷贝到U盘,以便在不同的设备或场合使用这些数据。尝试拷贝文件到U盘时,可能对于初学者来说,这似乎是一个有点复杂的操作。但是不用担心,本文将向您展示拷贝文件到U盘的简单方法,并提供图文教程,让您轻松掌握这一技能。
在开始拷贝之前,请确保您已经有了以下几样东西:
1.文件或数据,需要被拷贝到U盘。
2.一个可工作的U盘。
3.一台能够连接U盘的电脑,无论是台式机还是笔记本电脑,都确保已经安装了适合使用的驱动程序。
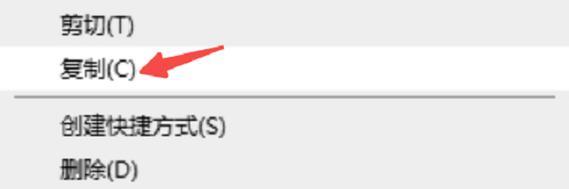
需要将U盘插入电脑的USB端口。稍等片刻,让电脑识别并安装必要的驱动程序。大多数情况下,系统会自动完成这一过程。若电脑上弹出“安全移除硬件”图标,说明U盘已经成功连接并且可以开始使用了。
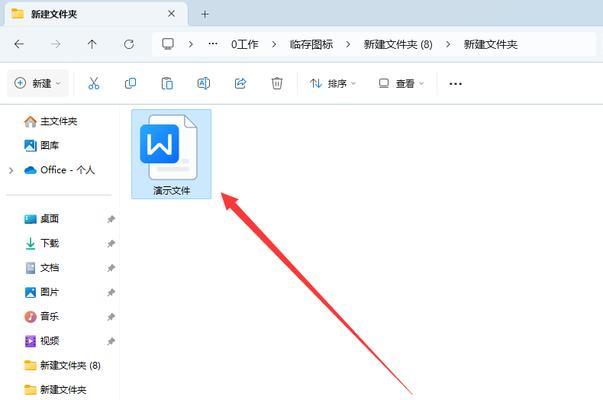
在电脑上,打开“我的电脑”(或在某些系统中称为“此电脑”)。您应该能在这里看到一个新的驱动器图标,该图标代表您的U盘。这个驱动器的名称通常是U盘的型号,或是电脑自动分配的驱动器号(D:、E:等)。
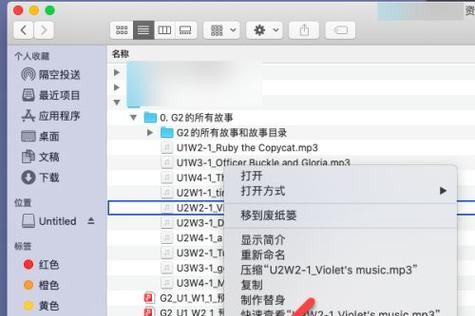
接下来,找到您需要拷贝到U盘的文件或文件夹。它可以位于电脑的硬盘上,也可以在桌面上。选中它们,右击选择“复制”选项。或者,您也可以直接拖拽文件到U盘的驱动器图标上,完成拷贝。
打开之前找到的U盘驱动器图标,右击空白区域,选择“粘贴”选项。此时,文件就会被拷贝到U盘上。拷贝过程的进度可以通过任务栏或拷贝工具栏的方式显示出来。请耐心等待,直到拷贝进度显示完成。
拷贝完成后,在电脑的任务栏上找到“安全移除硬件”图标,右击选择您刚才使用的U盘。系统会提示您现在已经安全地移除硬件。此时,您可以安全地从电脑上拔出U盘。
在拷贝文件的过程中,确保不要关闭电脑或U盘电源,以免造成文件损坏。
保证U盘连接稳定,避免在拷贝文件时移动或震动U盘。
如果拷贝大量文件或大文件,请耐心等待,因为这可能需要一些时间。
由于具体操作过程可能因为电脑操作系统不同而略有差异,建议参阅以下链接来获取适合您系统的图文教程:(此处添加一个链接,指向实际的图文教程页面,示例如下)
Windows系统的用户可以点击[这里](https://www.baidu.com/WindowsU盘拷贝教程)查看详细图文步骤。
macOS系统的用户可以参考[这篇文章](https://www.baidu.com/MacU盘拷贝教程)来了解如何操作。
Q1:在拷贝过程中,出现“目标磁盘空间不足”的提示,我该怎么办?
A1:您可以尝试清理U盘中不必要的文件,或选择拷贝部分文件到U盘,确保有足够的空间来存放新的文件。
Q2:我可以同时拷贝文件到多个U盘吗?
A2:可以,只要您有多台电脑的USB端口,就可以同时连接多个U盘,并按照上述步骤将文件复制到每个U盘中。
通过以上步骤,您应该能够轻松地将文件从电脑拷贝到U盘。掌握这个基本技能,将帮助您在日常生活和工作中更加高效地管理数据。
标签: u盘
版权声明:本文内容由互联网用户自发贡献,该文观点仅代表作者本人。本站仅提供信息存储空间服务,不拥有所有权,不承担相关法律责任。如发现本站有涉嫌抄袭侵权/违法违规的内容, 请发送邮件至 3561739510@qq.com 举报,一经查实,本站将立刻删除。
相关文章

在现代社会中,U盘已经成为我们工作和生活中不可或缺的数字储存工具。而SSK作为一家专注于数字存储设备的品牌,以其出色的品质和创新性的设计在市场上享有很...
2025-02-20 73 u盘

在信息时代的今天,U盘已经成为我们生活中不可或缺的存储工具。随着科技的发展,固态U盘逐渐走进了我们的视野。相较于传统的机械硬盘U盘,固态U盘有着更快的...
2025-02-17 89 u盘
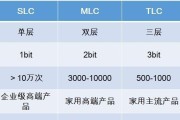
在数字化时代,我们不可避免地需要存储和传输大量的数据。而作为常见的存储设备,U盘和硬盘各有优势。本文将比较U盘和硬盘在存储方式方面的区别,以帮助读者选...
2025-02-12 75 u盘

方正文祥e620u盘是一款功能强大的启动盘,可用于安装和启动操作系统。本文将详细介绍如何使用方正文祥e620u盘进行启动设置,以便用户能够轻松地安装和...
2025-01-25 111 u盘

KingstonU盘是一款常见的存储设备,但有时我们可能需要拆开它来修复或更换内部部件。本文将介绍如何正确拆开KingstonU盘,并提供拆解步骤和注...
2025-01-25 104 u盘
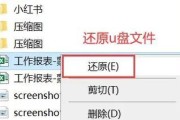
随着科技的发展,U盘已经成为我们生活中不可或缺的一部分。然而,有时候我们可能会不小心删除了重要的U盘图片,造成不必要的困扰和损失。本文将介绍一些有效的...
2025-01-21 113 u盘