在科技日新月异的今天,Windows11的发布为许多笔记本电脑用户带来了全新的操作系统体验。对于新手来说,能够快速上手Windows11笔记本电脑不仅...
2025-04-06 20 windows
随着无线耳机的普及,越来越多的人开始使用AirPods。而许多用户希望将自己的AirPods与Windows电脑连接,以便在工作或娱乐中获得更好的音频体验。本文将为您介绍如何简单地将AirPods与Windows电脑连接,并享受高品质的音乐、视频等。

一、确保您的Windows电脑具备蓝牙功能
要将AirPods与Windows电脑连接,首先需要确保您的电脑具备蓝牙功能。大多数现代Windows电脑都内置了蓝牙功能,但有些较旧的设备可能需要外接蓝牙适配器。请确保您已经在设备管理器中启用了蓝牙。
二、打开AirPods的充电盒,并将其放在附近
在将AirPods与Windows电脑连接之前,请确保您的AirPods已经取出并处于待机状态。打开AirPods的充电盒,并将其放在离电脑近一些的地方。这样可以确保信号传输更加稳定,提高连接成功的几率。
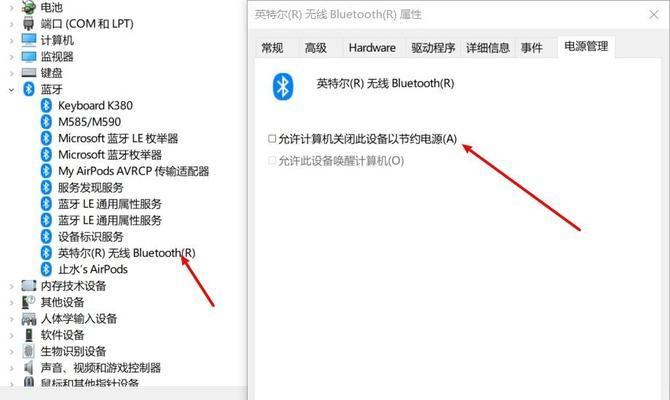
三、打开Windows电脑的蓝牙设置
点击Windows任务栏右下角的蓝牙图标,打开蓝牙设置。在蓝牙设置窗口中,确保蓝牙开关处于打开状态。如果蓝牙开关为关闭状态,请点击开关打开蓝牙功能。
四、将AirPods放入配对模式
按住AirPods充电盒背面的配对按钮,直到充电盒的指示灯开始闪烁白色。这表明AirPods已经进入配对模式,并可以开始与其他设备进行连接。
五、在Windows电脑上搜索设备
在蓝牙设置窗口中,点击“添加蓝牙或其他设备”。然后选择“蓝牙”。Windows电脑将开始搜索附近的蓝牙设备。
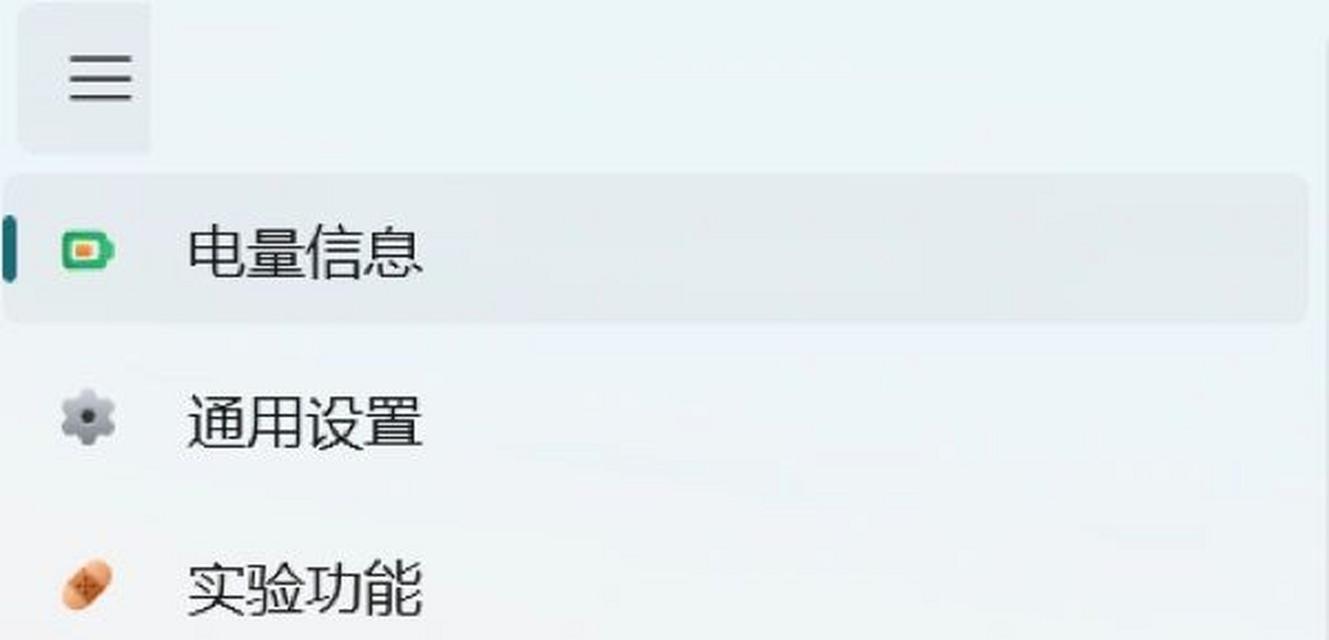
六、选择AirPods进行配对
在搜索结果列表中,您应该能够看到您的AirPods设备。点击AirPods设备,并选择“配对”。
七、确认连接请求
在AirPods设备上可能会弹出一个确认连接的请求。点击“确认”以继续连接过程。
八、等待连接成功
一旦确认连接请求,您的AirPods将开始与Windows电脑进行配对和连接。请耐心等待连接成功。
九、调整音频设置
成功连接后,您可能需要在Windows电脑的音频设置中进行一些调整。您可以通过单击任务栏右下角的音量图标,并选择AirPods作为默认音频输出设备来实现。
十、测试音频效果
现在,您可以在Windows电脑上播放音乐、视频或任何其他媒体内容,以测试连接和音频效果。享受高品质的音频体验吧!
十一、保持设备附近的稳定连接
为了保持AirPods与Windows电脑的稳定连接,建议将电脑与AirPods之间的距离保持在合理范围内,并避免障碍物阻挡信号传输。
十二、更新蓝牙驱动程序
如果您在连接AirPods时遇到问题,可以尝试更新Windows电脑上的蓝牙驱动程序。您可以前往设备管理器,找到蓝牙驱动程序并选择更新。
十三、重新配对AirPods
如果AirPods与Windows电脑连接时出现频繁中断或无法连接的问题,可以尝试将AirPods与Windows电脑重新配对。先将AirPods从已配对设备列表中删除,然后按照之前的步骤重新进行配对。
十四、保持AirPods充电
为了确保AirPods与Windows电脑的连接稳定,建议您始终保持AirPods充电盒中有足够的电量。
十五、
通过以上简单步骤,您可以轻松将AirPods与Windows电脑连接,从而获得优质的音频体验。无论是工作还是娱乐,都可以更好地享受AirPods带来的便利和高品质音乐。记住要确保Windows电脑具备蓝牙功能、将AirPods放入配对模式、在设备搜索中选择AirPods,并在音频设置中进行必要的调整。祝您连接成功!
标签: windows
版权声明:本文内容由互联网用户自发贡献,该文观点仅代表作者本人。本站仅提供信息存储空间服务,不拥有所有权,不承担相关法律责任。如发现本站有涉嫌抄袭侵权/违法违规的内容, 请发送邮件至 3561739510@qq.com 举报,一经查实,本站将立刻删除。
相关文章
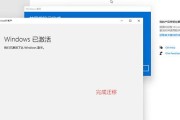
在科技日新月异的今天,Windows11的发布为许多笔记本电脑用户带来了全新的操作系统体验。对于新手来说,能够快速上手Windows11笔记本电脑不仅...
2025-04-06 20 windows
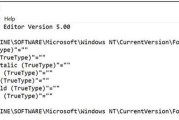
在21世纪的数字化生活中,拥有一个既美观又个性的电脑界面已经成为提升工作效率和享受使用乐趣的重要途径。Windows11作为微软推出的最新操作系统,其...
2025-03-08 31 windows
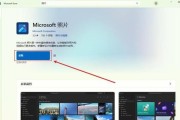
随着Windows11的发布,微软带来了许多令人兴奋的新功能和改进,这使得新版操作系统在用户体验和性能方面更加优化。本文将探讨Windows11与之前...
2025-02-03 69 windows
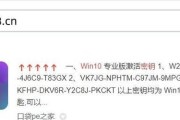
随着Windows操作系统的不断升级,激活也成为用户使用电脑的一项重要任务。而自建KMS激活系统是一种方便快捷的激活方式,能够自动激活Windows系...
2025-02-02 51 windows

Windows11作为微软的最新操作系统,引起了广泛的关注和期待。对于想要升级到Windows11的用户来说,正确的安装步骤尤为重要。本文将详细介绍以...
2025-02-02 50 windows
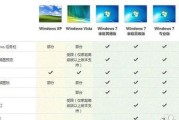
随着Windows8在全球范围内的发布,用户可以选择多个版本来满足自己的需求。然而,众多版本的出现也给用户带来了选择困难。本文将介绍Windows8中...
2025-02-02 43 windows