随着数字内容消费的日益增长,对家用笔记本电脑的性能要求也水涨船高。越来越多的用户开始关心笔记本电脑中的独立显卡(以下简称“独显”)。本文旨在解答如何在...
2025-04-16 1 笔记本电脑
在日常使用Dell笔记本电脑时,我们经常需要截取屏幕上的内容,无论是为了保存重要信息还是与他人分享。本文将为您介绍使用Dell笔记本电脑进行截图的简单易学方法。
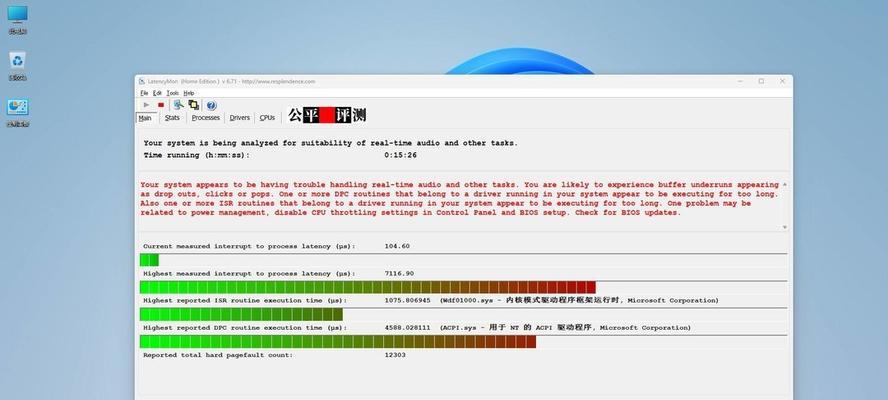
了解截图的基本概念和用途
截图是指将当前屏幕上的内容截取下来并保存成图片文件的操作。它可以帮助我们捕捉屏幕上的重要信息、解决问题时向技术支持提供截图证据以及与他人共享屏幕内容等。
使用Dell笔记本电脑自带的截图工具
Dell笔记本电脑自带了一个方便的截图工具,通过按下键盘上的PrintScreen键(或简写为PrtSc键)即可将当前屏幕内容复制到剪贴板上。您可以使用画图工具或其他图片编辑软件将其粘贴并保存。

使用Windows自带的截图工具
除了Dell笔记本电脑自带的截图工具,Windows操作系统也提供了一个强大的截图工具——SnippingTool(修剪工具)。您可以在开始菜单中搜索并打开该工具,然后选择截取整个屏幕、某个窗口或自定义选定区域进行截图。
使用快捷键组合进行截图
除了PrintScreen键外,Dell笔记本电脑还提供了其他一些快捷键组合,可实现更精确的截图。按下Alt+PrtSc键组合可仅截取当前活动窗口的内容,而不是整个屏幕。
使用第三方截图软件
除了系统自带的截图工具外,市面上还有许多免费或付费的第三方截图软件可供选择。这些软件通常提供更多的截图选项和编辑功能,可以满足更多特定需求。
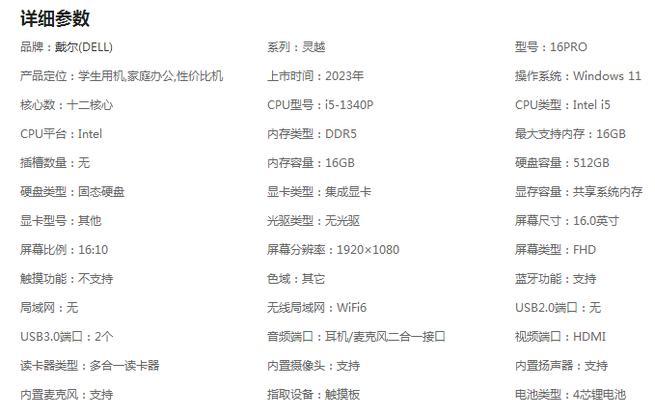
设置截图保存路径和格式
在Dell笔记本电脑上,默认情况下,截图会被保存为PNG格式,并存储在图片文件夹中。如果您希望将其保存为其他格式(如JPEG),或者更改保存路径,可以在设置中进行相应配置。
使用截图工具进行标注和编辑
截图只是第一步,有时我们还需要对截图进行标注和编辑。Dell笔记本电脑上的画图工具或其他第三方图片编辑软件可以帮助您添加文字、箭头、方框等图形,并进行涂鸦、裁剪和旋转等操作。
使用截图进行问题反馈
如果您遇到Dell笔记本电脑的问题,截图可以提供有力的证据。通过将问题现象的截图发送给技术支持,他们可以更好地理解您的问题,并给出解决方案。
使用截图分享屏幕内容
截图不仅可以用于保存个人使用,还可以用于与他人分享屏幕内容。通过将截图发送给他人,您可以直观地展示您想要分享的内容,如在线教学、演示或技术指导。
截取长页面内容
有时候我们需要截取网页或其他长页面的完整内容,但屏幕无法一次显示全部。在这种情况下,您可以使用第三方插件或软件进行长页面截图,以便更好地保存和分享。
使用时间延迟截图
有时我们需要在截图之前留出一些时间来切换到特定窗口或界面。Dell笔记本电脑的截图工具以及一些第三方截图软件都提供了时间延迟功能,您可以在截图前设置适当的延迟时间。
截图的注意事项
在进行截图时,有几个注意事项需要牢记。确保不要包含任何敏感信息。在与他人分享截图时,尊重他人隐私,并遵循相关法律法规。记得定期清理截图文件,以免占用过多的存储空间。
备份和导出截图
为了防止截图文件丢失或损坏,建议定期进行备份,并将其导出到其他存储设备或云端服务。这样可以确保即使出现意外情况,您仍然能够访问和使用之前的截图。
常见问题解答
Q:我按下PrintScreen键后,无法找到截图文件在哪里?
A:Dell笔记本电脑上的截图默认保存在“图片”文件夹中,您可以在该文件夹中查找。如果未能找到,请尝试使用其他截图工具或检查系统设置。
通过本文的介绍,您应该已经掌握了在Dell笔记本电脑上进行截图的方法。无论是使用自带截图工具、快捷键组合,还是借助第三方软件,都能轻松完成截图操作。记得灵活运用这些方法,以提高工作效率和分享体验。
标签: 笔记本电脑
版权声明:本文内容由互联网用户自发贡献,该文观点仅代表作者本人。本站仅提供信息存储空间服务,不拥有所有权,不承担相关法律责任。如发现本站有涉嫌抄袭侵权/违法违规的内容, 请发送邮件至 3561739510@qq.com 举报,一经查实,本站将立刻删除。
相关文章

随着数字内容消费的日益增长,对家用笔记本电脑的性能要求也水涨船高。越来越多的用户开始关心笔记本电脑中的独立显卡(以下简称“独显”)。本文旨在解答如何在...
2025-04-16 1 笔记本电脑

随着科技的飞速发展,笔记本电脑已经成为人们日常生活中不可或缺的电子设备。我们都知道,硬盘是笔记本电脑存储数据的重要硬件部分,但可能很少有人了解过去笔记...
2025-04-16 2 笔记本电脑

在购买笔记本电脑时,处理器的选择往往是消费者最关心的硬件之一。作为电脑的心脏,处理器的性能直接决定了电脑的运行速度和多任务处理能力。目前市场上,Int...
2025-04-16 2 笔记本电脑

随着科技的不断进步,笔记本电脑已经成为了我们生活中不可或缺的电子设备。华为作为全球知名的科技巨头,其产品一直以高质量和高性能著称。本文将详细探讨华为笔...
2025-04-16 2 笔记本电脑

在决定翻新您的东芝笔记本电脑之前,了解整个翻新过程的预算与价格范围是十分必要的。翻新不仅能使您的老笔记本焕发新生,还可能节省购买新电脑的开销。本文将为...
2025-04-15 2 笔记本电脑

在这个数字化的时代,个性化已经渗透到我们生活的方方面面,笔记本电脑的背景图片也不例外。一个好的背景不仅能够美化你的工作环境,还能提升工作效率与心情。今...
2025-04-15 3 笔记本电脑