Win10录屏文件保存路径(Win10录屏功能文件保存位置及操作方法)
Win10操作系统自带了强大的录屏功能,方便用户进行屏幕录制和分享。本文将介绍Win10录屏文件的保存路径,并详细说明每个文件夹的作用,帮助读者更好地管理自己的录屏文件。
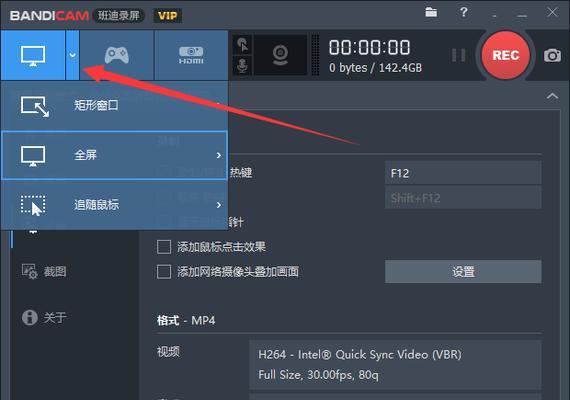
Win10录屏文件的保存路径及默认文件夹的作用
默认文件夹位置:C:\Users\[用户名]\Videos\Captures
该文件夹是Win10系统自带的默认录屏文件保存路径,所有通过Win10录屏功能录制的视频都会被保存在这个文件夹中。
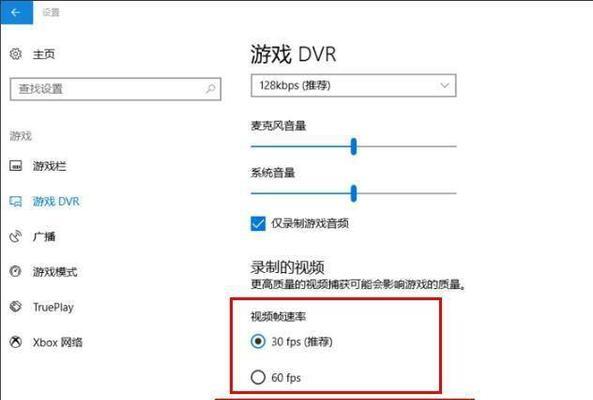
Win10录屏功能支持的文件格式和解析度
Win10的录屏功能支持多种常见的视频格式,如MP4、AVI等。同时,用户可以根据自己的需求选择合适的视频解析度进行录制,如1080p、720p等。
如何修改Win10录屏文件保存路径
步骤一:打开“设置”菜单,点击“游戏”选项;
步骤二:在左侧导航栏中选择“游戏栏”;
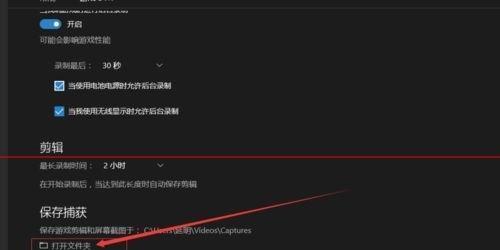
步骤三:在右侧页面中找到“剪辑和录制”,点击“文件保存位置”;
步骤四:在弹出的窗口中选择新的保存路径,并确认保存。
如何创建自定义的录屏文件夹
步骤一:打开默认的Win10录屏文件夹,即C:\Users\[用户名]\Videos\Captures;
步骤二:右键点击空白处,选择“新建文件夹”;
步骤三:输入想要创建的文件夹名称,并按下回车键即可完成创建。
如何将录屏文件移动到其他文件夹
步骤一:打开默认的Win10录屏文件夹,即C:\Users\[用户名]\Videos\Captures;
步骤二:选择需要移动的录屏文件,右键点击并选择“剪切”;
步骤三:打开目标文件夹,右键点击空白处,并选择“粘贴”。
如何在Win10录屏功能中设置录制时长
步骤一:打开“设置”菜单,点击“游戏”选项;
步骤二:在左侧导航栏中选择“游戏栏”;
步骤三:在右侧页面中找到“剪辑和录制”;
步骤四:在“最长录制时间”选项中选择所需的录制时长。
如何快速查找特定日期的录屏文件
步骤一:打开默认的Win10录屏文件夹,即C:\Users\[用户名]\Videos\Captures;
步骤二:点击文件夹顶部的搜索框;
步骤三:在搜索框中输入所需日期,系统将自动筛选出对应日期的录屏文件。
如何删除Win10录屏文件
步骤一:打开默认的Win10录屏文件夹,即C:\Users\[用户名]\Videos\Captures;
步骤二:选择需要删除的录屏文件,右键点击并选择“删除”;
步骤三:在弹出的确认窗口中点击“确定”以完成删除操作。
Win10录屏功能的高级设置
通过点击“设置”菜单中的“游戏”选项,用户可以进一步调整Win10录屏功能的高级设置,如音频录制、麦克风设置等。
如何使用第三方软件管理Win10录屏文件
除了使用系统自带的功能外,用户还可以通过安装第三方软件来更好地管理Win10录屏文件,如使用专业视频编辑软件进行剪辑和处理。
Win10录屏文件的备份与恢复
为避免意外数据丢失,用户可以定期对Win10录屏文件进行备份。当需要恢复文件时,只需将备份文件放回原始保存路径即可。
如何分享Win10录屏文件
用户可以通过多种方式分享Win10录屏文件,如通过社交媒体平台、云存储服务等。选择适合自己的分享方式,方便与他人共享精彩瞬间。
Win10录屏文件的应用场景
Win10录屏功能不仅适用于个人用户,也可以在教育、演讲、游戏直播等各种场景下发挥重要作用。用户可以根据不同需求灵活运用该功能。
Win10录屏功能的优缺点
优点:操作简单方便、支持多种常见视频格式、可自定义保存路径等。
缺点:功能相对简单,对于高级录制和编辑需求可能不够满足。
通过本文的介绍,我们了解了Win10录屏文件的保存路径及操作方法。希望读者可以根据自己的需求,合理管理自己的录屏文件,并更好地利用Win10录屏功能进行创作与分享。
标签: 录屏文件
版权声明:本文内容由互联网用户自发贡献,该文观点仅代表作者本人。本站仅提供信息存储空间服务,不拥有所有权,不承担相关法律责任。如发现本站有涉嫌抄袭侵权/违法违规的内容, 请发送邮件至 3561739510@qq.com 举报,一经查实,本站将立刻删除。
相关文章
