在数字时代,智能手机的功能越来越丰富,拍照已成为人们记录生活点滴的重要方式。蔚来手机作为市场上的新星,它的拍照功能受到了不少用户的喜爱。为了更快捷地捕...
2025-03-30 9 快捷键
我们经常需要将电脑屏幕的内容截图保存或分享、在日常工作和学习中。而不需要借助第三方工具或者复杂的操作,使用快捷键截取电脑全屏可以提率。并提供一些额外的技巧、本文将介绍如何使用快捷键截取电脑全屏、帮助您更好地应对各种截图需求。

Windows操作系统下的快捷键截取全屏
1.使用快捷键Win+PrintScreen进行全屏截图
通过同时按下键盘上的“Win”和“PrintScreen”即可将当前屏幕的内容直接截取并保存至默认的截图文件夹中,键。

2.使用快捷键Alt+PrintScreen进行活动窗口截图
可以先将要截图的窗口置于前台,然后按下键盘上的,当您只需要截取当前活动窗口的内容时“Alt”和“PrintScreen”键。
3.使用快捷键Ctrl+PrintScreen进行截图到剪贴板

按下“Ctrl”和“PrintScreen”可以将当前屏幕截图复制到剪贴板中、您可以在其他应用程序中粘贴并保存截图,键。
Mac操作系统下的快捷键截取全屏
4.使用快捷键Command+Shift+3进行全屏截图
通过同时按下键盘上的、在Mac系统中“Command”,“Shift”和“3”可以直接将当前屏幕的内容截取保存为图片文件,键。
5.使用快捷键Command+Shift+4进行选区截图
可以使用快捷键、如果您只需要截取屏幕中的一部分内容“Command”,“Shift”和“4”然后在屏幕上拖动鼠标来选择截图区域,。
6.使用快捷键Command+Shift+4+空格进行窗口截图
按下快捷键“Command”,“Shift”,“4”鼠标会变成一个相机的图标、和空格键、点击要截图的窗口即可将其内容保存为图片文件。
使用快捷键截取全屏的高级技巧
7.使用Windows系统自带的截图工具进行编辑
它提供了一些简单的编辑功能,通过Win+Shift+S键可以启动自带的截图工具,如画笔,标记和裁剪等,在Windows系统中。
8.使用第三方截图工具进行高级编辑和录屏
Greenshot等,如Snagit,可以考虑使用一些第三方截图工具、它们提供了丰富的功能和高级编辑选项,如果您需要更多的截图和编辑功能。
9.使用快捷键截取长网页或滚动窗口
AwesomeScreenshot等、您可以使用一些特殊的截图工具,它们可以自动滚动页面并截取全长截图、针对长网页或者滚动窗口的截图需求,如Fireshot。
10.使用快捷键截取屏幕上的特定区域
可以使用一些快捷键组合,如果您只需要截取屏幕上的某个特定区域,如Win+Shift+S,Ctrl+Shift+A等。
我们介绍了使用快捷键截取电脑全屏的方法、并提供了一些额外的技巧,在本文中。无论是在Windows还是Mac系统下、掌握这些快捷键将帮助您更地进行屏幕截图操作。而且省去了下载和安装第三方软件的麻烦,为您的工作和学习提供了便利、快捷键不仅简单易用。让您轻松应对各种截图需求,希望本文对您有所帮助。
标签: 快捷键
版权声明:本文内容由互联网用户自发贡献,该文观点仅代表作者本人。本站仅提供信息存储空间服务,不拥有所有权,不承担相关法律责任。如发现本站有涉嫌抄袭侵权/违法违规的内容, 请发送邮件至 3561739510@qq.com 举报,一经查实,本站将立刻删除。
相关文章

在数字时代,智能手机的功能越来越丰富,拍照已成为人们记录生活点滴的重要方式。蔚来手机作为市场上的新星,它的拍照功能受到了不少用户的喜爱。为了更快捷地捕...
2025-03-30 9 快捷键

随着线上交流的普及,电脑连麦已成为网络直播、在线会议甚至游戏互动中不可或缺的一部分。尤其在追求高质量音质和音量控制的场景下,掌握如何通过快捷键放大电脑...
2025-03-26 25 快捷键
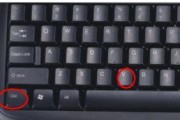
对于急需关闭电脑但又希望操作尽可能简便快速的用户来说,掌握正确的快捷键操作是提高效率的关键。特别是当使用联想飞腾系列电脑时,了解快速关机的快捷键无疑能...
2025-03-13 33 快捷键

在现代社会中,电脑已经成为人们工作、学习和娱乐的必备工具。而键盘作为电脑的核心输入设备,其操作效率和使用舒适度对用户体验起着至关重要的作用。本文将以6...
2025-02-15 79 快捷键

在现代社会,我们经常需要使用电脑进行截图操作,无论是为了记录重要信息、与他人分享内容还是解决问题,截图都是非常常见的操作。然而,通过使用快捷键,可以让...
2025-01-22 75 快捷键
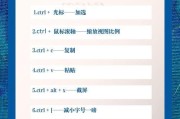
在现代社会中,电脑已成为我们生活和工作中不可或缺的工具。而在处理工作或学习中的内容时,经常需要使用截图来记录或分享信息。掌握电脑截图的快捷键操作可以极...
2025-01-20 66 快捷键