华为电脑正品直播的体验如何?随着线上购物的普及,正品直播成为许多消费者了解和购买产品的重要渠道。作为全球知名的科技企业,华为在正品直播领域同样占据...
2025-04-26 2 电脑
当我们使用电脑时,底部的任务栏经常会显示各种图标,其中包括搜索图标。这个图标的存在有时会分散我们的注意力,尤其是当我们不需要使用搜索功能时。本文将指导您如何彻底移除电脑底部的搜索图标,帮助您打造一个更加干净、专注的工作环境。

1.理解搜索图标的功能与设置
在移除搜索图标之前,了解其用途是非常必要的。Windows系统中的搜索图标允许用户快速访问文件、软件以及网络搜索。但对一些用户而言,它可能只是一个不需要的干扰元素。可以通过系统设置对搜索功能进行调整,根据个人喜好决定是否保留。
2.通过系统设置移除搜索图标
步骤1:点击系统托盘区域的搜索图标
打开电脑,将鼠标指针移动到屏幕底部的任务栏并找到搜索图标,点击它进入搜索设置。
步骤2:进入设置菜单
点击之后会弹出菜单,您可以从这里进入搜索的详细设置。也可以通过在任务栏空白处点击右键,并选择“任务栏设置”来快速抵达。
步骤3:关闭搜索图标
在设置菜单中,您可以找到与任务栏相关的选项,其中有一项关于“显示搜索框”的设置。您可以选择将其关闭,以移除底部的搜索图标。
3.使用组策略编辑器
步骤1:运行组策略编辑器
如果您的电脑是Windows10专业版或企业版,可以通过组策略编辑器来彻底移除搜索图标。按`Win+R`键打开运行窗口,输入`gpedit.msc`并按回车键。
步骤2:定位相关设置
在组策略编辑器中,依次导航至`计算机配置`>`管理模板`>`任务栏和开始菜单`。
步骤3:修改设置
在“任务栏和开始菜单”下,找到“不要在任务栏上显示搜索图标”选项,双击打开并设置为“已启用”。
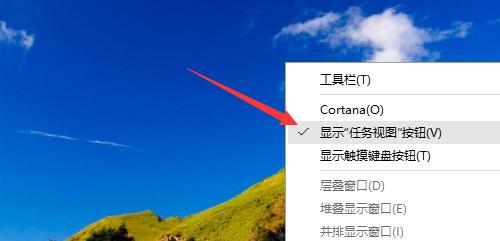
4.使用注册表编辑器
警告:修改注册表有风险,错误的操作可能会导致系统不稳定。请确保按照说明谨慎操作,并建议在修改前备份注册表。
步骤1:运行注册表编辑器
按`Win+R`键,输入`regedit`打开注册表编辑器。
步骤2:定位到相关键值
导航至`HKEY_CURRENT_USER\SOFTWARE\Microsoft\Windows\CurrentVersion\Search`。
步骤3:修改注册表
在右侧找到`SearchboxTaskbarMode`键值项,然后双击修改其数值数据为`0`。
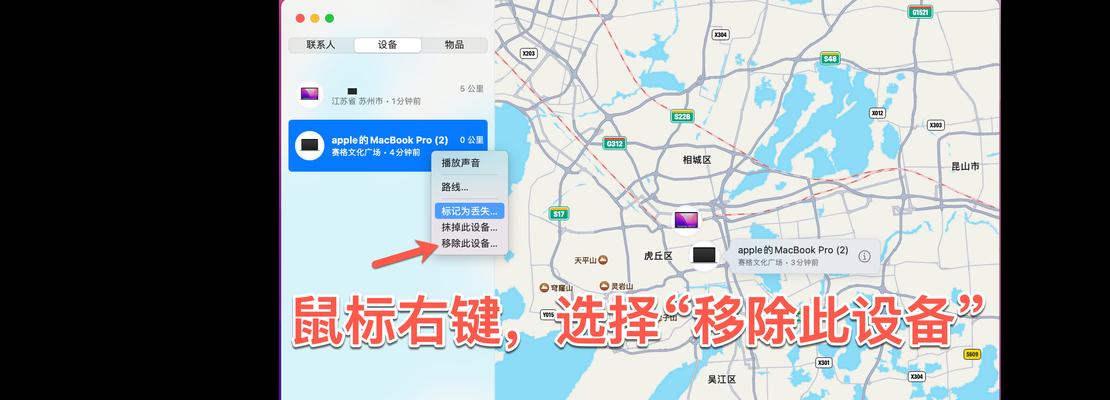
5.重启电脑应用更改
不论以上哪种方法,完成修改后,都需要重启电脑以应用更改。
6.后续注意事项和其他建议
即使您已经成功地移除了搜索图标,操作系统的更新可能会重新启用这些功能。建议定期检查系统设置,确保您的个性化设置没有被更改。
附加信息与注意点:
如果您的操作系统是Windows7或更早的版本,可以找到类似任务栏设置选项,进行操作。
Windows10家庭版用户没有内置的组策略编辑器,但可以通过创建组策略脚本,或使用第三方工具来实现类似功能。
移除搜索图标可能会影响快速搜索功能的使用,建议判断是否真的需要移除。
通过遵循本文提供的详细步骤,您可以轻松地从Windows电脑上移除底部任务栏中的搜索图标,实现一个更加干净和专注的桌面环境。如果您有关于电脑使用的其他问题,欢迎继续探索我们的内容,我们致力于为您提供更多实用的信息与帮助。
标签: 电脑
版权声明:本文内容由互联网用户自发贡献,该文观点仅代表作者本人。本站仅提供信息存储空间服务,不拥有所有权,不承担相关法律责任。如发现本站有涉嫌抄袭侵权/违法违规的内容, 请发送邮件至 3561739510@qq.com 举报,一经查实,本站将立刻删除。
相关文章

华为电脑正品直播的体验如何?随着线上购物的普及,正品直播成为许多消费者了解和购买产品的重要渠道。作为全球知名的科技企业,华为在正品直播领域同样占据...
2025-04-26 2 电脑

随着科技的发展,笔记本电脑已经成为了我们日常生活中不可或缺的一部分。在众多品牌中,华为笔记本以其出色的性能和设计赢得了广大用户的青睐。但是,在购买华为...
2025-04-26 2 电脑

移动硬盘作为现代办公和数据存储的重要工具,在数据备份、传输和分享方面发挥着不可替代的作用。然而,随着移动硬盘的使用越来越频繁,其意外坠落或受到物理冲击...
2025-04-26 2 电脑

随着互联网技术的飞速发展,越来越多的消费者选择通过线上平台如京东来购买电脑配件进行自定义配置。京东作为国内知名的电商平台,提供丰富多样的电脑硬件产品,...
2025-04-25 6 电脑

随着平板电脑和手写技术的普及,越来越多的人开始用平板创作手写壁纸,用于个性化设备界面。然而,当需要将这些美丽的手写壁纸转移到电脑上时,许多人可能不知从...
2025-04-25 6 电脑

在高速发展的数码时代,拥有一款既能够高效办公又能提供娱乐享受的多功能设备显得尤为重要。联想小新电脑平板包作为联想旗下一款集便携与实用性于一体的电脑配件...
2025-04-25 9 电脑