在数字时代,拥有良好的音频体验对于个人电脑用户来说至关重要。但是,有时候系统可能会出现声卡设置不正确的问题,这可能导致声音小、无声或噪音等状况。本文将...
2025-04-05 1 电脑声卡
在使用电脑过程中,碰到声卡无声音的情况可能会令人烦恼。无论是在办公、娱乐还是游戏时,声音的重要性都不容忽视。本文将详细讲解电脑声卡无声音的常见原因以及具体的解决步骤,帮助您快速恢复电脑的音频功能。
在解决之前,我们需要确认问题是硬件故障还是软件设置问题。请进行以下几步初步检查:
1.检查耳机或扬声器连接:确保耳机或者扬声器的线路已正确连接到电脑,并且没有损坏。
2.检查音量设置:查看电脑的音量设置是否已开启并且调整在合理水平。
3.检查静音设置:确认系统是否没有将当前播放设备设置为静音状态。
若以上步骤均无误而问题依旧,那么我们可以更进一步进行排查。

步骤一:检查设备驱动程序
设备驱动程序是连接硬件与操作系统的关键。若驱动程序出现问题或过时,可能会导致声卡无法正常工作。
打开设备管理器:在搜索栏输入“设备管理器”,然后打开它。
查找声音、视频和游戏控制器:展开该选项,找到声卡设备。
查看驱动状态:如果有黄色的感叹号,表明驱动可能存在问题。
更新或重新安装驱动程序:右键点击声卡设备,选择“更新驱动程序”或“卸载设备”后重新启动电脑。
步骤二:系统音频服务检查
Windows系统的音频服务如果未运行,也可能导致声卡无声音。
打开服务管理器:在搜索栏输入“服务”,会弹出服务管理器窗口。
查找WindowsAudio服务:找到并双击该服务。
检查服务状态:确认该服务已经启动,如果没有,请点击“启动”按钮。
检查启动类型:确保启动类型为“自动”,这样每次启动电脑时系统会自动启动这个服务。
步骤三:硬件连接检查与音频端口选择
有时,问题可能出在硬件连接上,尤其是在使用外接声卡或者音频切换器时。
检查声卡硬件连接:如果是外接声卡,确保其已经正确连接到主板的相应插槽中,电源与线路连接无误。
音频端口选择:如果电脑有多个音频端口,请检查是否选择了正确的输入输出端口。

步骤四:BIOS/UEFI设置检查
在某些情况下,需要检查BIOS/UEFI设置中是否禁用了板载声卡。
进入BIOS/UEFI设置:重启电脑,在启动时按下特定的键(通常是F2、Del或其他键)进入BIOS/UEFI设置。
查找音频设备设置:在BIOS/UEFI界面中找到音频或者板载设备设置。
确认声卡启用状态:确保声卡没有被禁用。
步骤五:系统还原或重新安装声卡驱动
如果以上步骤都无法解决问题,可能需要考虑使用系统还原或重新安装系统声卡驱动。
系统还原:如果之前计算机运行正常,可以尝试进行系统还原至一个没有问题的时间点。
重新安装声卡驱动:进入设备管理器,卸载声卡设备驱动,并通过官方网站下载最新的驱动程序手动安装更新。

常见问题
声卡驱动更新失败:若在更新驱动时出现错误,可能需要卸载当前驱动,然后安装旧版驱动,再尝试升级。
音频设备管理不一致:请确保在设备管理器中查看的设备状态与实际音量控制面板显示的状态一致。
实用技巧
备份驱动程序:定期备份电脑中的驱动程序,尤其是重要的板载设备驱动,以避免数据丢失。
创建系统还原点:在操作系统正常运行时,创建一个系统还原点,便于在出现问题时恢复到之前的状态。
通过以上步骤,大多数用户应该能够解决电脑声卡无声音的问题。然而,如果问题依旧存在,可能需要专业技术人员进行硬件级别的检查和维修。希望本文能助您快速恢复电脑的音频功能,享受美好的听觉体验。
标签: 电脑声卡
版权声明:本文内容由互联网用户自发贡献,该文观点仅代表作者本人。本站仅提供信息存储空间服务,不拥有所有权,不承担相关法律责任。如发现本站有涉嫌抄袭侵权/违法违规的内容, 请发送邮件至 3561739510@qq.com 举报,一经查实,本站将立刻删除。
相关文章

在数字时代,拥有良好的音频体验对于个人电脑用户来说至关重要。但是,有时候系统可能会出现声卡设置不正确的问题,这可能导致声音小、无声或噪音等状况。本文将...
2025-04-05 1 电脑声卡

随着网络直播、远程会议和多媒体创作的流行,越来越多的用户希望在电脑上获得更好的音频体验。电脑声卡与耳机麦克风的配置,就是提升音质的关键步骤之一。但在配...
2025-04-02 0 电脑声卡

电脑声卡话筒无声音的问题是许多用户在使用电脑时可能会遇到的一个普遍难题。想要解决这一问题,可能需要从多个层面进行排查和修复。以下是一系列详细且易于理解...
2025-03-17 5 电脑声卡
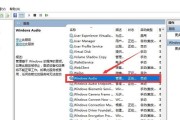
电脑声卡是我们使用电脑时重要的音频设备之一,但有时候会出现声音无法播放或音质不佳的问题。这往往是由于声卡驱动问题所致。本文将为大家分享一些电脑声卡驱动...
2024-08-24 63 电脑声卡

台式电脑声卡的安装是使用者常常遇到的问题。正确安装声卡可以提供更好的音频体验,但对于一些非专业用户来说,可能会遇到一些困难。本文将详细介绍如何安装台式...
2024-08-20 64 电脑声卡

发挥着重要的音频处理功能、随着电脑技术的发展,声卡作为电脑中不可或缺的组件之一。很多用户对于声卡的安装位置并不了解,对其性能和效果产生了疑问,然而。深...
2024-05-01 82 电脑声卡