在面对电脑显示器突然出现横线时,用户往往会感到困惑和不便,不知道究竟是硬件故障还是其他原因导致的问题。要解决这个问题,需要一系列的排查和诊断步骤。本文...
2025-04-04 0 电脑显示器
在当今数字化时代,电脑已成为我们工作和生活中不可或缺的一部分。电脑显示器作为与我们“面对面”互动的中心组件,其固定方式和设置调整直接影响到使用体验。了解如何正确固定显示器于桌面,并优化相关的显示器设置,对于提升工作效率和视觉舒适度具有重要意义。
要成功固定电脑显示器,首先需要了解您所拥有的显示器类型以及所使用的桌面上的固定装置。以下是一些常见的固定方式:
1.使用显示器支架或底座
大多数现代显示器都配备有可调节高度和倾斜度的支架或底座,这使得用户可以根据个人需要调整显示器的位置。
步骤:
将显示器放置在桌面上。
打开显示器底部的卡扣或螺丝,将支架或底座与显示器连接。
根据个人习惯,调整支架的倾斜度、高度和旋转角度,寻找最舒适的观看位置。
确保所有的螺丝和卡扣都已紧固,以避免显示器意外移动或倾斜。
2.使用VESA壁挂或固定托架
如果您没有足够的桌面空间,或者希望将显示器安装在墙上,可以选择使用VESA标准的壁挂支架或固定托架。
步骤:
根据显示器背面的VESA孔位,选择合适的壁挂支架或固定托架。通常VESA的规格有75x75mm和100x100mm两种。
使用螺丝将支架或托架固定在显示器背后。
将显示器和支架组合体挂于墙上或者桌边的安装架上。确保墙面或安装架能承受显示器的重量。
调整显示器至最佳角度,并确保安装稳固。
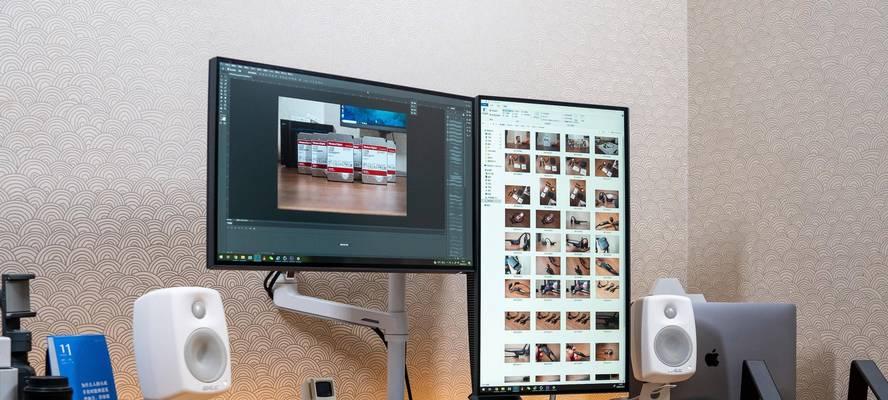
无论是通过支架还是壁挂方式固定显示器后,还有一系列的设置可以优化您的使用体验。
1.调整显示器分辨率与显示模式
步骤:
连接显示器与电脑后,按显示器上的菜单按钮,进入设置界面。
选择“图像”或“设置”菜单,调整显示器的分辨率至推荐值,通常在显示器说明书中可以找到。
根据个人偏好设置显示模式,如标准、动态、电影等,以达到最佳视觉效果。

2.调整显示器的亮度和对比度
步骤:
在显示设置中找到亮度和对比度的调节选项。
根据周围环境光线的强弱,手动调整亮度至舒适水平。
对比度调节应保持颜色真实、层次分明,避免过度调高导致颜色失真。
3.校正颜色和色调
步骤:
一些显示器具有颜色和色调校正功能。可以在显示设置中找到“颜色设置”选项。
使用显示器自带的颜色校准软件,或者第三方校准工具进行颜色校正。
通过调整红、绿、蓝色的饱和度和色调值,以达到一致的色彩表现。
4.使用多显示器设置
对于支持多显示器的用户来说,根据您的工作需求,进行多显示器的扩展或复制设置,可以让工作更加高效。
步骤:
在电脑的显示设置中找到“多显示器”或“屏幕扩展”选项。
设置“复制这些显示”以使所有显示器显示相同内容,或选择“扩展这些显示”以创建更广阔的桌面空间。

显示器稳定性问题?确保所有连接件都已紧固,并检查安装面是否水平或稳固。
如何减少眼睛疲劳?使用防蓝光滤镜,合理调整显示器的亮度和对比度,定期休息眼睛。
显示器屏幕有亮点或坏点怎么办?如果在保修期内,可以联系供应商更换显示器;否则,可尝试通过软件隐藏这些小问题。
如何连接额外的设备?确定显示器上是否有相应的端口(如HDMI、VGA、DVI等),并使用适当的线缆连接设备。
通过以上步骤和调整,您可以使电脑显示器不仅在物理上稳固安全地固定在桌面上,而且在视觉和功能性上达到最佳状态。这不仅增强了您的工作体验,还提高了生产效率。记得在操作过程中根据个人习惯和环境条件进行细致的个性化调整,以保证最终的舒适度和效率。
标签: 电脑显示器
版权声明:本文内容由互联网用户自发贡献,该文观点仅代表作者本人。本站仅提供信息存储空间服务,不拥有所有权,不承担相关法律责任。如发现本站有涉嫌抄袭侵权/违法违规的内容, 请发送邮件至 3561739510@qq.com 举报,一经查实,本站将立刻删除。
相关文章

在面对电脑显示器突然出现横线时,用户往往会感到困惑和不便,不知道究竟是硬件故障还是其他原因导致的问题。要解决这个问题,需要一系列的排查和诊断步骤。本文...
2025-04-04 0 电脑显示器

当您开始使用翔野电脑显示器,可能会遇到这样那样的问题。但不用担心,大多数问题都可以通过一些基本的故障排查和解决步骤得到解决。下面,我们将具体探讨如何应...
2025-04-04 0 电脑显示器

台式电脑显示器通常占据桌面空间,带来一定的不便。通过将显示器挂在墙上,可以有效节省空间,并提升桌面整洁度和美观度。但如何正确安装呢?本文将系统地介绍台...
2025-04-04 0 电脑显示器
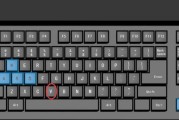
电脑显示器作为我们日常使用中不可或缺的一部分,其状况的好坏直接影响我们的工作效率。当显示器上的按键出现不回弹的现象时,会导致操作的不便甚至功能的丧失。...
2025-04-04 2 电脑显示器

在数字化时代,电脑作为日常工作和娱乐的重要工具,其周边设备如显示器的使用也变得日益频繁。三星作为全球知名的电子产品制造商,其电脑显示器产品深受用户喜爱...
2025-04-03 4 电脑显示器
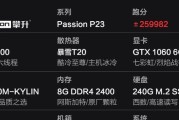
当您的创维电脑显示器在开启时出现闪烁现象,可能会造成视觉上的不舒适,同时影响使用体验。本文将为您提供一份详细的故障排查和解决问题的指导,帮助您快速解决...
2025-04-03 1 电脑显示器