介绍:在日常使用苹果手机时,我们经常会将手机设置为静音模式,以避免不必要的干扰。然而,有时候我们却忘记将手机恢复为正常模式,导致错过重要的电话...
2024-11-04 17 苹果手机
电话联系变得越来越重要、在日常生活中。我们需要将电话号码导入手机卡中保存起来、为了方便通讯。从而更方便地管理联系人、本文将教你如何在苹果手机上简单地将电话号码导入卡中。
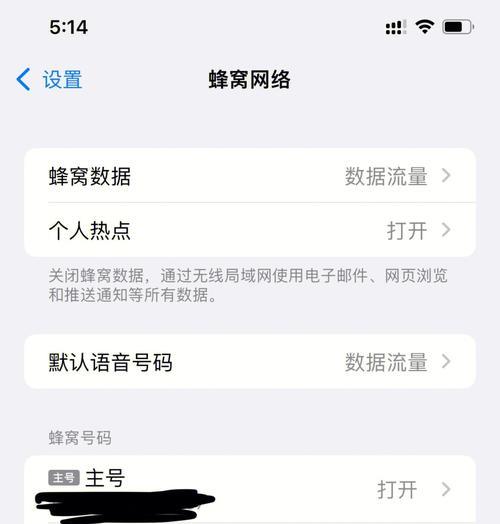
1.设置iCloud备份并启用联系人备份功能
首先我们需要设置iCloud备份,为了确保联系人信息不会丢失,并启用联系人备份功能。进入“设置”-“iCloud”-“备份”确保,“联系人”开关处于打开状态。
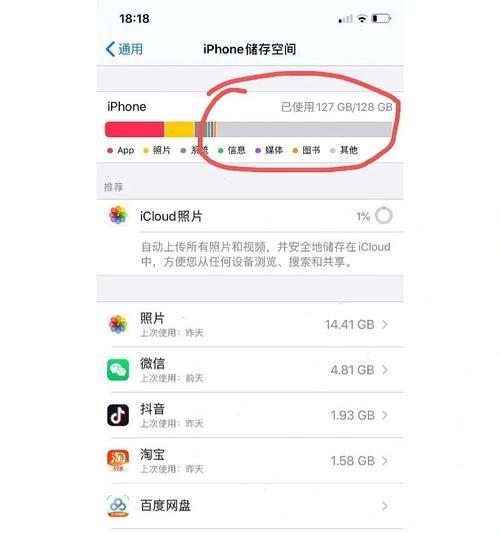
2.打开“电话”应用并选择“联系人”
在苹果手机的主屏幕上找到并点击“电话”然后在下方导航栏选择,应用“联系人”。
3.点击右上角的“+”按钮添加新联系人
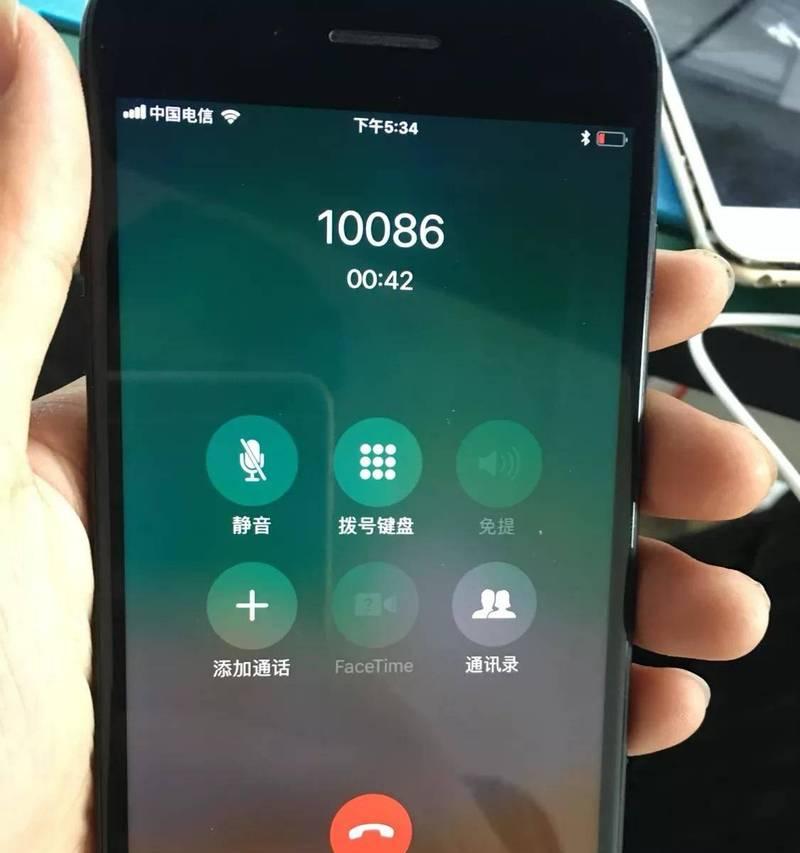
在联系人页面右上角有一个“+”点击它可以添加新的联系人,按钮。
4.输入电话号码和相关信息
输入需要导入的电话号码及其相关信息,职务等,如姓名,公司、在弹出的新界面中。
5.点击“完成”按钮保存联系人
点击右上角的,完成信息输入后“完成”将联系人保存到手机中、按钮。
6.打开“设置”应用并选择“邮件、联系人、日历”
找到并点击,返回手机主屏幕“设置”然后在下方导航栏选择,应用“日历、邮件,联系人”。
7.选择“添加账户”并点击“iCloud”
在“日历、邮件,联系人”选择,页面中“添加账户”然后点击,“iCloud”。
8.输入AppleID和密码登录iCloud账户
输入你的AppleID和密码,然后点击,在弹出的登录界面中“下一步”进行登录。
9.启用iCloud联系人同步功能
启用,登录成功后“联系人”将iPhone上的联系人与iCloud进行同步,开关。
10.返回“电话”应用并点击右上角的“更多”按钮
找到并点击,返回手机主屏幕“电话”然后在右上角找到并点击、应用“更多”按钮(三个水平点)。
11.选择“导入/导出联系人”
选择、在弹出的选项菜单中“导入/导出联系人”。
12.选择“从SIM卡导入”
选择,在导入/导出联系人页面中“从SIM卡导入”选项。
13.选择要导入的联系人
在列表中勾选你需要导入的联系人,苹果手机将自动读取SIM卡中的联系人信息。
14.点击“完成”按钮导系人
点击右上角的、勾选完毕后“完成”将选中的联系人导入到手机卡中、按钮。
15.导入完成,可在“联系人”中查看导入结果
你可以返回,导入完成后“电话”查看刚刚导入的联系人信息,应用的联系人页面。你可以更方便地管理和使用这些电话号码了、从此。
你可以轻松地将电话号码导入到苹果手机卡中、通过以上简单的步骤。家人和同事保持联系,这样一来,你就可以更方便地管理和使用联系人信息,随时与朋友。以防意外丢失、记得定期备份联系人信息。
标签: 苹果手机
版权声明:本文内容由互联网用户自发贡献,该文观点仅代表作者本人。本站仅提供信息存储空间服务,不拥有所有权,不承担相关法律责任。如发现本站有涉嫌抄袭侵权/违法违规的内容, 请发送邮件至 3561739510@qq.com 举报,一经查实,本站将立刻删除。
相关文章
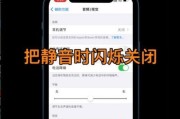
介绍:在日常使用苹果手机时,我们经常会将手机设置为静音模式,以避免不必要的干扰。然而,有时候我们却忘记将手机恢复为正常模式,导致错过重要的电话...
2024-11-04 17 苹果手机
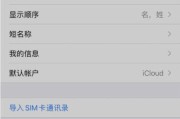
在现代社会中,手机已成为人们日常生活的重要工具之一。然而,通讯录中的联系人数量可能会变得庞大而混乱,需要进行清理和整理。本文将介绍如何使用苹果手机一键...
2024-11-04 18 苹果手机

作为目前市场上最受欢迎的智能手机之一,苹果手机在使用过程中也会遇到一些问题,比如发热发烫、耗电快等。这些问题不仅会影响用户的使用体验,还可能对手机的性...
2024-11-04 19 苹果手机

随着5G网络的普及,越来越多的人开始使用5G手机。然而,在某些情况下,关闭5G网络可能是必要的。本文将介绍如何在苹果手机上关闭5G网络,并提供详细的步...
2024-11-02 20 苹果手机

在使用苹果手机时,你是否曾遇到屏幕自动变暗的情况?这种问题常常让人感到困扰,影响了手机的使用体验。然而,不用担心!本文将为你介绍解决苹果手机屏幕自动变...
2024-11-02 22 苹果手机
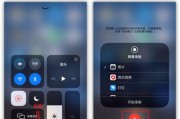
作为一款广受欢迎的智能手机,iPhone不仅在拍摄照片上表现出色,还具备强大的视频编辑功能。本文将向大家介绍如何使用苹果手机轻松裁剪视频长度,让你的作...
2024-11-02 18 苹果手机