在面对电脑显示器突然出现横线时,用户往往会感到困惑和不便,不知道究竟是硬件故障还是其他原因导致的问题。要解决这个问题,需要一系列的排查和诊断步骤。本文...
2025-04-04 3 电脑显示器
在如今数字化办公和娱乐的常态下,了解我们所使用的电脑显示器配置信息显得尤为重要。它不仅关系到我们观看电影、玩电脑游戏时的视觉体验,还涉及到长时间工作时对眼睛的保护。本文将详尽地指导你如何查看电脑显示器的配置信息,确保你能轻松获取这些重要参数,以免在选择显示设备时感到迷茫。下面,让我们逐步深入,学习如何查看你的显示器配置。
1.1.使用Windows系统的“显示设置”
对于大多数Windows用户来说,可以在“显示设置”中找到一些基本的显示信息。
步骤一:点击“开始”菜单,选择“设置”图标进入系统设置。
步骤二:在设置菜单中,点击“系统”选项,然后选择左侧的“显示”。
步骤三:滚动至底部,你会看到“显示信息”或“显示规格”选项。
步骤四:点击它,你将能看到当前连接的显示器名称、分辨率、屏幕刷新率等信息。
1.2.查看详细规格使用“系统信息”
Windows系统自带的“系统信息”工具能提供更详尽的硬件信息。
步骤一:在Windows搜索栏输入并打开“系统信息”。
步骤二:在打开的系统信息窗口中,点击左侧的“组件”按钮,然后选择“监视器”。
步骤三:在这里你可以看到显示器的详细规格,如制造商、监视器名称及监视器序列号等信息。
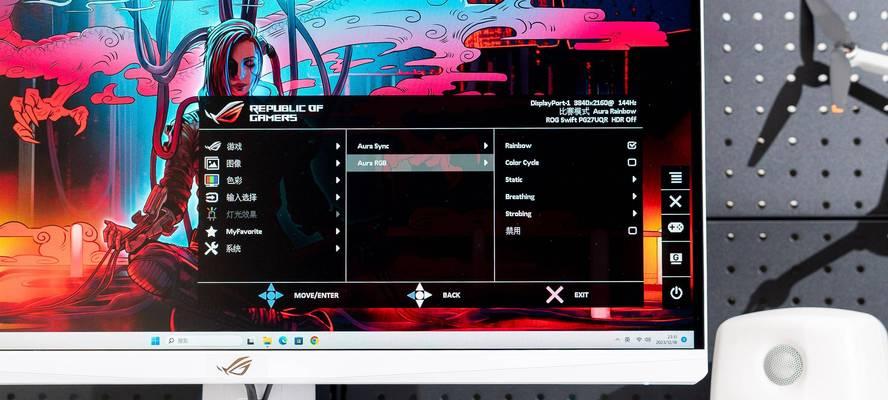
2.1.使用专业显示器信息查询工具
对于需要更多技术细节的用户,第三方软件能提供更为全面的信息。
步骤一:下载并安装如“DisplayInfo”、“GPUZ”、“Speccy”等软件。
步骤二:安装完成后,运行软件,你将看到显示器的详细规格,包括最大分辨率、屏幕尺寸、面板类型、制造年份等。
2.2.专业工具的高级功能
一些专业软件还提供高级功能,如检测屏幕坏点、色彩校准等。
步骤一:在已安装的第三方软件中寻找相关选项。
步骤二:根据软件提示,使用特定模式或功能检测显示器质量。
步骤三:进行色彩校准以更准确地呈现色彩。
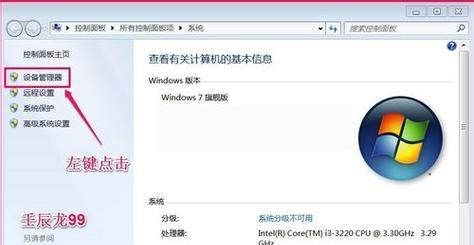
3.1.分辨率
分辨率是衡量显示器清晰度的重要参数,通常表示为“宽度x高度”,如1920x1080。分辨率越高,显示的细节越丰富。
3.2.屏幕刷新率
屏幕刷新率是指每秒刷新屏幕的次数,通常表示为“赫兹(Hz)”。一个更高刷新率的显示器能够提供更流畅的视觉体验,特别是在高速动态场景中。
3.3.面板类型
显示器的面板类型有VA、IPS、TN等,它们各具优缺点。IPS面板色域广,视角宽,适合图像处理工作;而TN面板响应速度快,适合竞技类游戏。
3.4.亮度和对比度
亮度决定了屏幕的最大亮度,对比度则是最亮与最暗部分的差距。高对比度有助于显示深邃的黑色和明亮的白色,使图像更加生动。
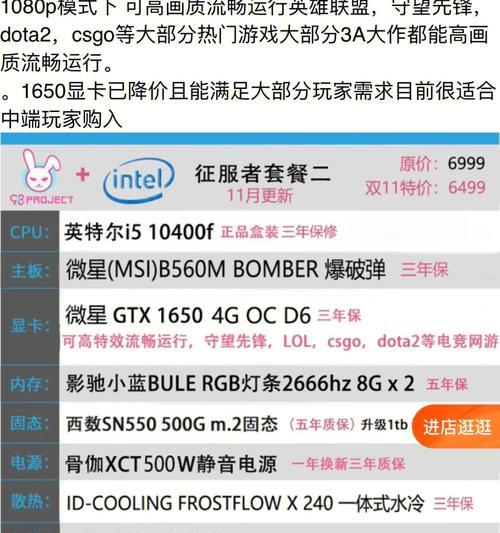
4.1.如何更换分辨率?
在“显示设置”中找到“分辨率”选项,选择一个适合你显示器显示的分辨率。需要注意的是,选择过高的分辨率可能会导致文本和图标过小。
4.2.如果找不到我的显示器规格怎么办?
试试更新显示器驱动程序,或者参考显示器底座上的序列号直接联系制造商获取信息。
4.3.在Windows更新后,我的显示设置被重置了怎么办?
确保你的显卡驱动程序是最新的,通常可以解决显示设置被重置的问题。
本文为读者提供了详细的步骤和工具来查询电脑显示器的配置信息。通过系统自带工具和第三方软件,我们可以轻松获取显示器的各种参数,这对于显示器的日常使用及故障排查都非常重要。掌握这些信息能帮助我们更好地维护和升级显示设备,享受更优质的视觉体验。通过以上的内容,相信你已经能自信地获取和解读你的显示器配置了。
标签: 电脑显示器
版权声明:本文内容由互联网用户自发贡献,该文观点仅代表作者本人。本站仅提供信息存储空间服务,不拥有所有权,不承担相关法律责任。如发现本站有涉嫌抄袭侵权/违法违规的内容, 请发送邮件至 3561739510@qq.com 举报,一经查实,本站将立刻删除。
相关文章

在面对电脑显示器突然出现横线时,用户往往会感到困惑和不便,不知道究竟是硬件故障还是其他原因导致的问题。要解决这个问题,需要一系列的排查和诊断步骤。本文...
2025-04-04 3 电脑显示器

当您开始使用翔野电脑显示器,可能会遇到这样那样的问题。但不用担心,大多数问题都可以通过一些基本的故障排查和解决步骤得到解决。下面,我们将具体探讨如何应...
2025-04-04 2 电脑显示器

台式电脑显示器通常占据桌面空间,带来一定的不便。通过将显示器挂在墙上,可以有效节省空间,并提升桌面整洁度和美观度。但如何正确安装呢?本文将系统地介绍台...
2025-04-04 2 电脑显示器
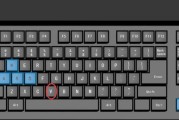
电脑显示器作为我们日常使用中不可或缺的一部分,其状况的好坏直接影响我们的工作效率。当显示器上的按键出现不回弹的现象时,会导致操作的不便甚至功能的丧失。...
2025-04-04 4 电脑显示器

在数字化时代,电脑作为日常工作和娱乐的重要工具,其周边设备如显示器的使用也变得日益频繁。三星作为全球知名的电子产品制造商,其电脑显示器产品深受用户喜爱...
2025-04-03 7 电脑显示器
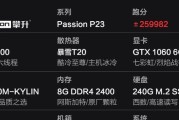
当您的创维电脑显示器在开启时出现闪烁现象,可能会造成视觉上的不舒适,同时影响使用体验。本文将为您提供一份详细的故障排查和解决问题的指导,帮助您快速解决...
2025-04-03 4 电脑显示器