随着独特设计的包袋产品越来越受到市场欢迎,小酒神包包因其独特的外形和优雅的设计脱颖而出。然而,对于初接触小酒神包包的用户而言,可能对如何打开这个具有创...
2025-03-02 18 打开
在使用电脑时,我们经常会遇到各种小问题,比如微软图标无法打开。这是一个让许多用户感到头疼的问题,但不用担心,本文将详细指导您一步一步地解决问题。
当您尝试打开微软应用的图标,比如Outlook、Word或者PowerPoint等,可能会遇到图标打开失败的情况。尽管很多用户可能对此感到困惑,但请放心,我们接下来将共同探讨几种常见的解决方法。
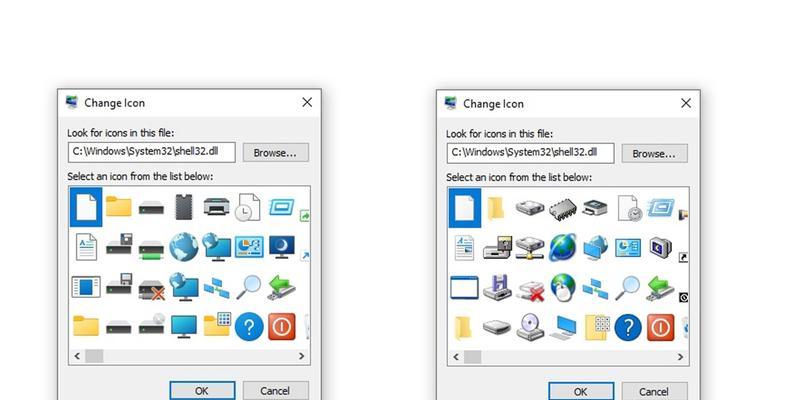
面对无法打开的微软图标问题,首先应该确定版本是否为最新。过时的应用程序可能会无法启动或出现其他错误。
步骤1:进入“设置”
在电脑左下角搜索“设置”,点击打开。
步骤2:更新应用
在设置界面中点击“应用”,然后选择“应用和功能”。
查找并点击您想要更新的微软应用。
如果有更新,点击“获取更新”进行更新。
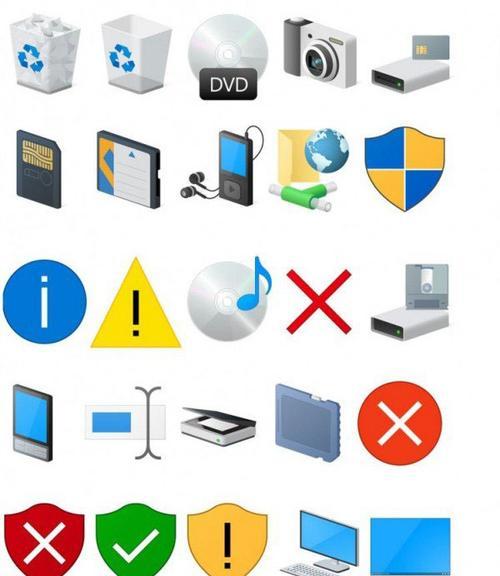
如果更新应用后问题依旧存在,建议您通过任务管理器重启应用。
步骤1:打开任务管理器
同时按住“Ctrl+Shift+Esc”或右击任务栏选择“任务管理器”。
步骤2:结束相关进程
在任务管理器中找到相关的微软应用程序,选择它并点击“结束任务”。
步骤3:重新打开应用
重启您的电脑或者重新打开刚才结束进程的应用,看问题是否已经解决。

若上述方法都不能帮您解决问题,可能是系统文件出现了错误或损坏。这时,您可以运行系统文件检查器。
步骤1:打开命令提示符
在搜索框中输入“cmd”,右击“命令提示符”,选择“以管理员身份运行”。
步骤2:执行系统文件检查器
在命令提示符中输入“sfc/scannow”并按回车。
系统文件检查器将会扫描并修复问题,此过程可能需要一些时间,请耐心等待。
如果系统文件检查器无法解决问题,您还可以尝试卸载并重新安装相关的微软应用。
步骤1:卸载应用程序
在“设置”中选择“应用”,找到问题应用,然后选择“卸载”选项。
步骤2:重新安装应用
访问微软应用商店或官方网站,根据需要重新下载并安装应用程序。
有时,病毒或恶意软件也可能会导致应用图标无法打开。使用可靠的防病毒软件进行全面扫描查找并清除可能存在的威胁。
如果问题是在最近出现的,考虑是否能通过系统还原来解决。
步骤:使用系统还原
在搜索框中输入“创建还原点”,打开“系统属性”。
点击“系统还原”,选择“恢复我的计算机到一个较早的时间点”。
按照提示进行系统还原。
如果以上步骤都无法解决问题,可能需要寻求专业的技术支持帮助。
提示:定期备份数据
为了避免类似问题影响您的数据安全,强烈建议您定期进行数据备份。
在了解了如何处理微软图标无法打开的问题后,您现在应该能够根据情况采取适当的解决措施。以上提供的每一步都是为了帮助您恢复应用程序的正常打开功能,并确保系统稳定运行。若问题持续存在,建议进一步的技术支持服务。
标签: 打开
版权声明:本文内容由互联网用户自发贡献,该文观点仅代表作者本人。本站仅提供信息存储空间服务,不拥有所有权,不承担相关法律责任。如发现本站有涉嫌抄袭侵权/违法违规的内容, 请发送邮件至 3561739510@qq.com 举报,一经查实,本站将立刻删除。
相关文章

随着独特设计的包袋产品越来越受到市场欢迎,小酒神包包因其独特的外形和优雅的设计脱颖而出。然而,对于初接触小酒神包包的用户而言,可能对如何打开这个具有创...
2025-03-02 18 打开
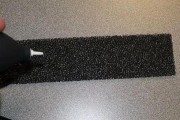
相机投影镜头内部灰尘是摄影爱好者常常遇到的问题之一,这不仅会影响照片质量,还可能导致相机故障。本文将介绍一些方法来解决这一问题,其中包括如何打开相机投...
2025-02-25 23 打开

在现代生活中,电脑已经成为了我们生活不可或缺的一部分。而为了让电脑使用更加舒适和个性化,许多键盘都设计有亮光功能。亮光键盘不仅能够提供更好的可视性,还...
2025-02-16 28 打开

如今,计算机已经成为了我们生活和工作中不可或缺的一部分。在市面上,有许多款式、配置各异的电脑,其中以3000最强整机备受瞩目。然而,即便是拥有了最顶级...
2025-02-04 26 打开

现如今,手机已成为我们生活中必不可少的伙伴,而苹果手机的相机功能更是备受推崇。然而,要拍摄一张具有艺术感的照片,并不仅仅依赖于手机的摄影能力,还需要一...
2025-01-19 31 打开
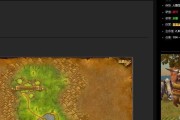
在《魔兽世界》这个虚拟游戏世界中,玩家可以通过各种任务和挑战获得众多华丽的魔兽坐骑。这些坐骑不仅是交通工具,更是玩家身份和实力的象征。本文将带领读者一...
2025-01-16 29 打开