在如今这个数字时代,我们每个人都可能成为手机摄影大师。但当128GB的存储空间摆在你面前时,如何高效利用以存储你那些精彩瞬间呢?接下来,我将为你揭晓一...
2025-04-02 6 存储空间
如今,笔记本电脑已成为我们日常生活中不可或缺的一部分,它帮助我们完成工作、学习甚至娱乐。在使用过程中,系统和应用程序产生的临时文件、截图等数据会占用宝贵的存储空间,这就需要我们定期进行清理。本文旨在全面指导读者如何清理笔记本电脑中的截图内存和释放存储空间,让您的设备运行更加流畅。
在进行清理之前,我们需要知道截图通常存储在哪里。不同的操作系统和截图工具可能会有所不同,但以下几点可以作为一般性的参考:
对于Windows系统,截图通常保存在“图片”文件夹中的“屏幕截图”子文件夹内。
在MacOS系统中,截图默认保存在桌面或者可以通过截图工具(如Shift+Command+4组合键操作)自定义保存路径。
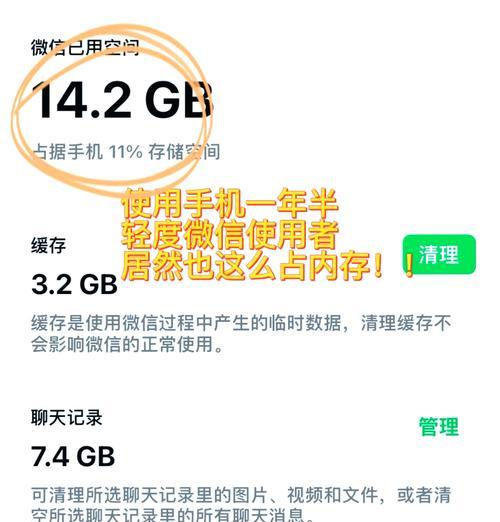
Windows系统清理步骤
1.打开“文件资源管理器”。
2.找到“图片”文件夹,进入其中的“屏幕截图”子文件夹。
3.选中不再需要的截图文件,右键选择“删除”,或者直接拖拽到回收站文件夹。
MacOS系统清理步骤
1.打开Finder,找到“桌面”或自定义的截图存储位置。
2.选中不需要的截图文件,按Command+Delete组合键,然后清空废纸篓。
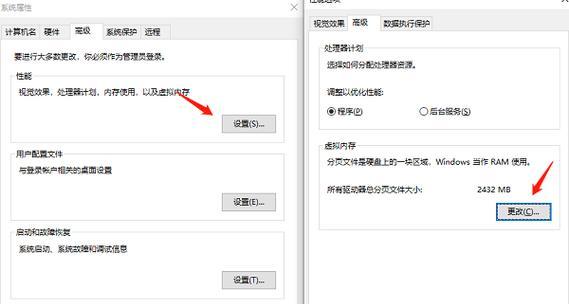
在删除截图文件后,清空回收站或废纸篓是释放存储空间的重要一步。在Windows中,右键点击“回收站”并选择“清空回收站”,而在MacOS中,可以在废纸篓图标上点击右键选择“清空废纸篓”。
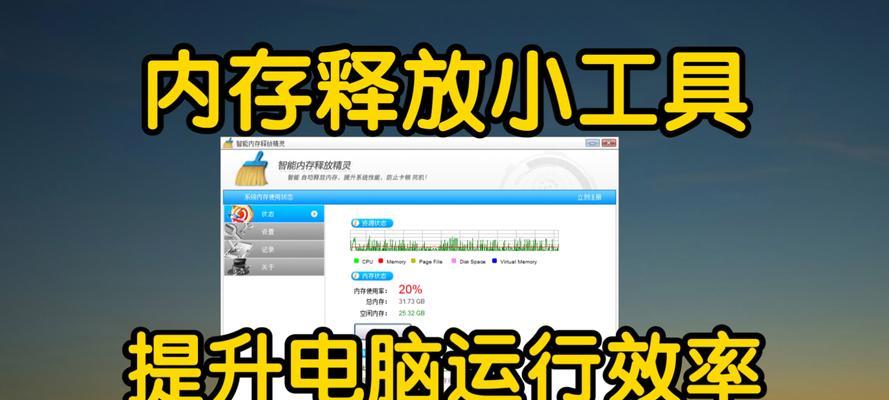
Windows系统清理临时文件
进入“设置”>“系统”>“存储”>“临时文件”,在这里可以删除系统缓存、临时文件等数据。
MacOS系统清理临时文件
打开“关于本机”>“存储”,选择“管理”按钮,然后根据提示去清理不需要的文件。
为了更深层次的清理效果,推荐使用第三方清理软件。选择知名度高、用户评价好的软件可以有效降低系统风险并提高清理效率。确保在官方网站或可信的平台下载,防止恶意软件侵入。
将清理截图内存与释放存储空间整理成一个周期性的任务,建议每月执行一次,以免截图及其他临时文件再次堆积。
背景信息
截图作为图像文件格式,与一般的文档文件相比,其文件大小可能更加庞大。如果不及时清理,会迅速侵占硬盘空间。
常见问题
Q1:为什么我的截图文件无法删除?
可能的情况是截图文件正在被某些程序或系统进程使用,确保没有程序或窗口打开截图后尝试再次删除。
Q2:清理回收站后发现误删了重要文件,如何恢复?
可以使用一些专业的数据恢复软件尝试恢复,但不保证100%成功。建议定期使用数据备份软件备份重要数据。
实用技巧
对于经常需要截图的用户,可以设置快捷键或使用截图软件的功能,让截图直接保存到特定文件夹或云服务,方便管理。
使用外部存储设备(如USB闪存或移动硬盘)定期备份数据,既节省空间又能保护重要数据不丢失。
通过以上六个步骤的详细解读,我们可以系统地清理笔记本中存储的截图内存,并释放大量被占用的存储空间。希望能帮助大家保持笔记本电脑的高效运行,同时也为用户提供了不同的清理思路和技巧。随着信息技术的不断进步,我们期待更多高效的工具和方法诞生,让维护电脑设备变得更加轻松愉快。
标签: 存储空间
版权声明:本文内容由互联网用户自发贡献,该文观点仅代表作者本人。本站仅提供信息存储空间服务,不拥有所有权,不承担相关法律责任。如发现本站有涉嫌抄袭侵权/违法违规的内容, 请发送邮件至 3561739510@qq.com 举报,一经查实,本站将立刻删除。
相关文章

在如今这个数字时代,我们每个人都可能成为手机摄影大师。但当128GB的存储空间摆在你面前时,如何高效利用以存储你那些精彩瞬间呢?接下来,我将为你揭晓一...
2025-04-02 6 存储空间

随着智能电视的普及和应用的增加,小米4A电视作为一款性价比较高的产品备受消费者青睐。然而,随着时间的推移和应用的不断下载安装,可能会遇到存储空间不足的...
2024-10-20 59 存储空间
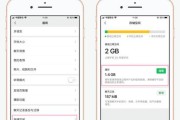
如今,手机已经成为人们生活中必不可少的工具,但随之而来的存储空间不足问题也一直困扰着我们。当手机存储空间不足时,我们该如何解决呢?本文将为您提供一些有...
2024-10-18 52 存储空间
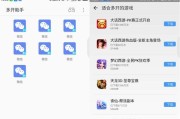
微信作为最常用的社交应用之一,很多用户都会遇到微信存储空间无法加载的情况。当我们想要查看聊天记录、收藏的图片或视频时,突然发现微信存储空间无法正常加载...
2024-10-16 85 存储空间
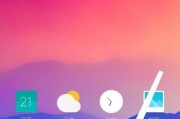
在使用小米手机的过程中,我们常常会遇到存储空间不足的问题,这给我们的手机使用带来了很大的不便。然而,通过一些小妙招,我们可以轻松地清理小米手机的存储空...
2024-10-04 68 存储空间

随着科技的发展和数据的日益增长,电脑存储空间不足的问题变得愈发普遍。当电脑存储空间不足时,会导致系统运行缓慢、无法安装软件或保存重要文件。本文将探讨一...
2024-07-22 76 存储空间