如果您不慎删除了电脑桌面的关键图标,可能会造成一时的困扰。但不用担心,恢复这些图标是有可能的。本文将为用户提供多种方法来恢复误删的电脑图标,同时确保您...
2025-03-13 12 我的电脑
在现代社会中,电脑已经成为我们工作和娱乐不可或缺的工具。但当我们暂时离开电脑或晚上睡觉前,为了避免电脑长时间运行对硬件造成不必要的损耗或浪费电能,可能需要设置自动关机功能。那么问题来了,如何设置电脑自动关机呢?本文将为各位读者详细介绍PC和Mac系统的自动关机设置方法,无论您是初学者还是有一定电脑操作经验的用户,都能轻松掌握。
在Windows系统中,您可以使用命令提示符或“任务计划程序”来设置自动关机。
1.使用命令提示符设置自动关机
步骤1:打开命令提示符
在Windows搜索框中输入“cmd”或者“命令提示符”,在出现的选项中单击右键选择“以管理员身份运行”,以获得足够的权限执行关机命令。
步骤2:输入关机命令
在打开的命令提示符窗口中,输入如下命令来设置自动关机:
```
shutdown-s-t秒数
```
您想在60秒后自动关机,那么就在命令提示符下输入`shutdown-s-t60`。
步骤3:取消自动关机
如果您在设置的自动关机时间之前想要取消该操作,只需输入以下命令即可:
```
shutdown-a
```
2.使用任务计划程序设置自动关机
步骤1:打开任务计划程序
在Windows搜索框中输入“任务计划程序”,然后选择并打开。
步骤2:创建基本任务
在任务计划程序中选择“创建基本任务...”。
步骤3:设置触发器和操作
按照向导设置触发器,例如设置为“一次性”,然后选择启动任务的具体时间。在操作中选择“启动程序”,选择“系统工具”中的“关机”。
步骤4:完成设置
完成其他设置后,点击“完成”,您的任务就设置成功了,将会在指定时间后自动关机。
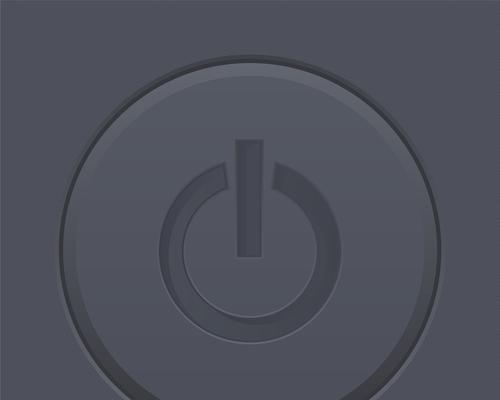
在MacOS系统中,我们可以使用“节能器”偏好设置来设置自动关机,也可以通过终端命令来完成。
使用系统偏好设置中的“节能器”设置自动关机:
步骤1:打开系统偏好设置
点击屏幕右上角的苹果菜单,然后选择“系统偏好设置”。
步骤2:进入节能器设置
在系统偏好设置中找到“节能器”,然后选择。
步骤3:设置自动关机
在节能器的设置中有一个“计算机睡眠”和“显示器睡眠”的时间设置滑块,根据需要设置。更进一步,您还可以点击右下角的“计划...”按钮来设置在工作日或周末自动进入睡眠模式的时间。
使用终端设置自动关机:
步骤1:打开终端
在Finder中,打开应用程序>实用工具>终端。
步骤2:输入关机命令
在终端窗口中,您可以通过输入`sudoshutdown-h时间`命令来安排关机,例如`sudoshutdown-h+10`将在10分钟后关机。
步骤3:输入管理员密码
系统会提示您输入管理员密码,键入后按回车。

在设置自动关机的过程中,可能会遇到一些常见问题,如未能正确输入命令、操作不被授权等,这里提供一些通用的解决方法:
确保命令输入正确:检查是否有拼写错误,尤其是在命令行的操作中。
以管理员身份运行:在需要管理员权限的操作中,确保以管理员(或root用户)身份运行。
检查系统权限设置:确保系统权限设置允许您执行这些操作。
查看系统日志:如果自动关机未能执行,可以查看系统日志来找出可能的错误原因。
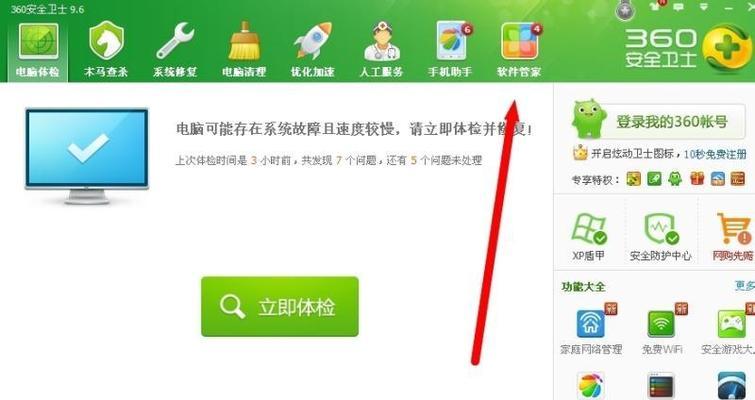
设定关机前通知:为了避免丢失未保存的数据,可以设置在关机前进行提醒。
安排特定时间执行任务:对于定期需要执行的任务,例如每周清空回收站,可以预先设置好。
节能环保小贴士:定期清理电脑上的垃圾文件和优化启动项不仅可以提升电脑速度,也能起到节能环保的作用。
综上所述,无论是Windows系统还是MacOS,设置电脑自动关机都是一项简单实用的技能。通过本篇文章的详细步骤介绍,相信您已经掌握了如何根据自己的需要设置自动关机。同时,在操作过程中遇到的问题,通过本文提供的解决方案也可以得到有效的处理。合理地利用自动关机功能,不仅可以帮助您节省能源,还能延长电脑硬件的使用寿命。希望本篇指南能够帮助您更高效地使用电脑。
标签: 我的电脑
版权声明:本文内容由互联网用户自发贡献,该文观点仅代表作者本人。本站仅提供信息存储空间服务,不拥有所有权,不承担相关法律责任。如发现本站有涉嫌抄袭侵权/违法违规的内容, 请发送邮件至 3561739510@qq.com 举报,一经查实,本站将立刻删除。
相关文章

如果您不慎删除了电脑桌面的关键图标,可能会造成一时的困扰。但不用担心,恢复这些图标是有可能的。本文将为用户提供多种方法来恢复误删的电脑图标,同时确保您...
2025-03-13 12 我的电脑
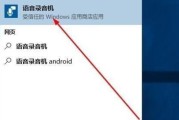
在使用电脑的过程中,我们经常会遇到一些声音异常的问题,例如噪音、杂音、无声等等。这些问题不仅会影响到我们正常的使用体验,还可能对电脑的硬件造成损害。本...
2024-11-17 35 我的电脑

在当今科技发达的时代,笔记本电脑已经成为了我们工作和生活中不可或缺的工具之一。然而,许多人对于如何充分利用笔记本电脑的功能和应用还有所不熟悉。本文旨在...
2024-10-29 39 我的电脑
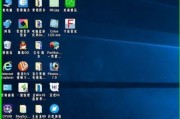
对于许多使用电脑的用户来说,桌面上的“我的电脑”图标是非常常用的,可以方便地访问文件和硬盘驱动器。然而,有时候我们可能会发现桌面上的“我的电脑”图标不...
2024-10-19 45 我的电脑
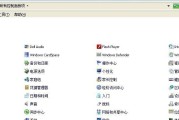
在使用电脑的过程中,有时会发现桌面上的图标不见了,这给我们的使用带来了一定的困扰。不用担心,本文将向你介绍一些简单的操作步骤,帮助你找回丢失的电脑图标...
2024-10-11 46 我的电脑

随着科技的发展,电脑已经成为了我们生活中不可或缺的一部分。然而,有时我们可能会遇到一些问题,比如发现在我们的电脑桌面上找不到“我的电脑”这个重要的图标...
2024-10-06 49 我的电脑