投影仪自动更新提示关闭方法指南开篇段落:你是否被投影仪频繁的自动更新提示所困扰?本文将详细解释如何关闭投影仪的自动更新提示功能,帮助你拥有一个更顺...
2025-03-31 4 自动更新
在现代数字生活中,笔记本电脑已成为不可或缺的工具。它不仅可以帮助我们完成工作任务,还能满足日常娱乐和学习的需要。但随着操作系统和应用软件的不断更新,笔记本的性能和安全性都需要保持最佳状态。笔记本如何自动更新配置?当自动更新不可行时,我们又该如何手动管理更新呢?
自动更新配置是指操作系统及软件在联网状态下,能够自动检测并下载最新的更新补丁及驱动程序。这一机制的好处在于:
保持系统安全:自动更新系统可以快速响应新的安全威胁,及时修补漏洞。
增强系统稳定性:最新更新通常包含系统性能改进,有助于提高笔记本的稳定性。
优化用户体验:更新通常会带来新功能,提升用户操作体验。
简化管理过程:无需用户手动操作,系统会在后台自动完成更新过程。
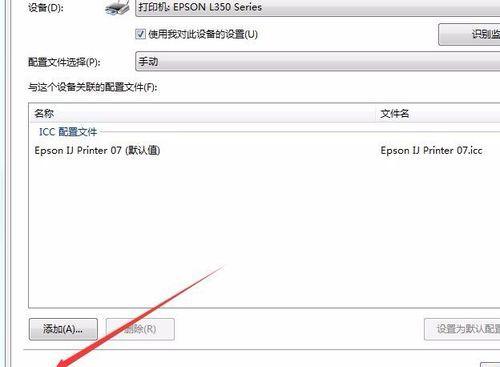
大多数笔记本操作系统(如Windows、macOS)都带有自动更新的设置。以下是如何开启自动更新的基本步骤:
对于Windows
1.打开“设置”应用。
2.点击“更新与安全”。
3.选择“Windows更新”标签页。
4.在这里,你可以点击“高级选项”来进一步定制更新设置,比如选择何时安装更新、暂停更新等。
5.点击“检查更新”,确保所有更新都已下载并安装。
对于macOS
1.打开“系统偏好设置”。
2.选择“软件更新”。
3.点击窗口下方的“高级”按钮。
4.在接下来的窗口中,勾选“自动检查更新”,并设置更新的频率。
通过以上设置,你的笔记本会自动更新操作系统和部分软件。然而,有些特定的硬件驱动程序可能需要用户手动更新。

当自动更新无法满足需求,或者你需要更细致地控制更新过程时,手动更新就显得尤为重要。下面介绍如何手动管理笔记本的更新。
检查并更新驱动程序
1.利用设备管理器(Windows):
按下`Win+X`键,选择“设备管理器”。
在设备列表中找到需要更新的设备,右键点击并选择“更新驱动程序软件”。
选择“自动搜索更新的驱动程序软件”,系统将寻找并安装最新的驱动程序。
2.在应用程序中更新(macOS):
打开“关于本机”。
点击“系统报告”按钮,然后选择“软件”,查看是否有可用的软件更新。
如果有,按照屏幕提示进行更新。
手动更新操作系统
除了通过自动更新功能获取更新外,用户还可以通过系统的官方网站手动下载安装更新包:
Windows用户可以访问微软官网下载最新的Windows安装器。
macOS用户可以通过AppStore手动下载更新。
手动更新时,一定要确保下载的更新包与你的笔记本型号及操作系统版本兼容,以免造成不必要的问题。
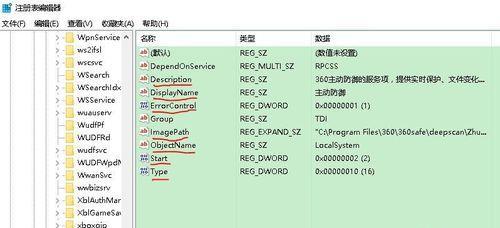
1.更新后笔记本变慢怎么办?
更新后笔记本出现卡顿,可能是因为系统在安装更新的过程中占用了大量资源。您可以尝试重启笔记本,让系统完成剩余的配置过程。如果问题依旧,可以检查是否有其他软件或程序占用了大量资源,并考虑升级硬件,如增加内存或更换SSD。
2.如何回滚更新?
如果更新后遇到了问题,大部分操作系统都提供了回滚更新的功能。Windows用户可以进入“设置”>“更新与安全”>“恢复”,在这里找到“回退到以前的版本”选项。而macOS用户则可以通过“系统偏好设置”>“软件更新”中的“高级”选项,找到回滚的选项。
笔记本的自动更新配置为用户提供了极大的便利,减少了维护工作量。不过,在特定情况下,手动更新则能够更加精确地解决特定需求。无论选择哪种方式,定期更新笔记本配置都是保证性能与安全的重要手段。通过本文的指南,您应该可以轻松地管理笔记本的更新,让技术始终走在正确的道路上。
标签: 自动更新
版权声明:本文内容由互联网用户自发贡献,该文观点仅代表作者本人。本站仅提供信息存储空间服务,不拥有所有权,不承担相关法律责任。如发现本站有涉嫌抄袭侵权/违法违规的内容, 请发送邮件至 3561739510@qq.com 举报,一经查实,本站将立刻删除。
相关文章
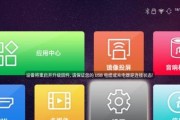
投影仪自动更新提示关闭方法指南开篇段落:你是否被投影仪频繁的自动更新提示所困扰?本文将详细解释如何关闭投影仪的自动更新提示功能,帮助你拥有一个更顺...
2025-03-31 4 自动更新

在视频编辑的世界里,随着技术的不断进步,剪映电脑版作为一款广受欢迎的视频编辑软件,它的一举一动都会吸引众多剪辑爱好者的注意。如果你对这款软件有所了解,...
2025-03-27 5 自动更新
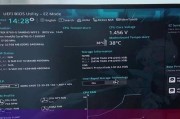
在日常使用电脑的过程中,操作系统和应用程序的自动更新可能会带来一些不便,比如更新过程中需要重启电脑、占用网络资源、影响工作和娱乐等。在这里为大家介绍如...
2025-03-13 13 自动更新

在手机普及的今天,我们几乎每天都要面对各种各样的软件更新提示。尽管这些更新可以带来更好的用户体验和修复已知问题,但有时候它们可能会给我们带来一些不便和...
2024-11-01 40 自动更新
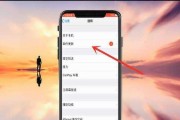
现代科技的发展使得软件更新成为了我们生活中的一部分,不仅可以修复漏洞和bug,还能增加新的功能和改进用户体验。然而,有时候这些自动更新可能会给我们带来...
2024-10-10 48 自动更新
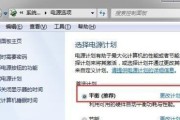
随着科技的进步和智能设备的普及,计算机已经成为我们日常生活中必不可少的工具。然而,随之而来的是各种潜在的安全威胁。为了应对这些威胁,操作系统和软件经常...
2024-08-30 64 自动更新