对于用户来说选择一款性能良好的鼠标尤为重要,鼠标作为电脑操作不可或缺的外设,在现代科技时代。微软无线蓝牙鼠标3600因其出色的便携性和稳定的连接性能而...
2024-01-24 175 科技动态
用户可以将常用的应用程序图标放置在桌面上,以便更方便地访问和打开,在Windows11系统中。并提供了一些实用的技巧和注意事项、本教程将详细介绍如何在Win11系统中将应用程序图标放置在桌面上。
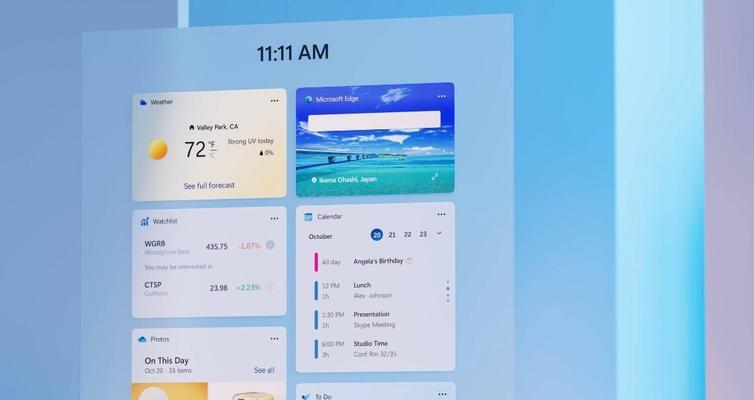
1.查找应用程序图标:
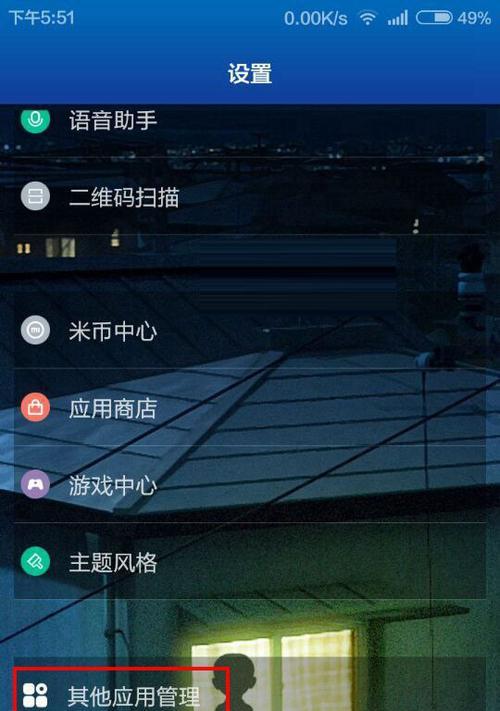
确保已经安装并在系统中可见,找到你想要将其图标放置在桌面上的应用程序,通过开始菜单或任务栏。
2.选择并右键点击应用程序图标:
右键点击该图标以打开上下文菜单,在开始菜单或任务栏中找到目标应用程序图标后。
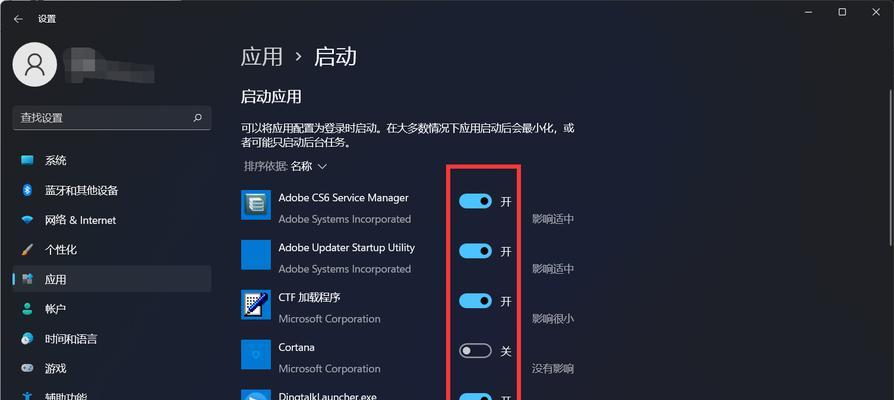
3.选择“更多”选项:
找到并选择,在弹出的上下文菜单中“更多”该选项通常显示为一个带有三个水平点的图标、选项。
4.选择“放置在桌面”选项:
在“更多”找到并选择、选项子菜单中“放置在桌面”此时系统会自动将该应用程序的图标放置在桌面上,选项。
5.调整图标位置和大小:
可以右键点击该图标并选择,如果你想要调整桌面上应用程序图标的位置和大小“属性”在弹出的窗口中进行相应的设置,选项。
6.创建文件夹来组织桌面图标:
只需在桌面上右键点击,如果你有许多应用程序图标需要放置在桌面上,并选择,可以创建文件夹来更好地组织它们“新建”->“文件夹”。
7.将图标拖放到文件夹中:
并松开鼠标按钮即可,将需要放置在文件夹中的应用程序图标从桌面上拖动到已创建的文件夹中。
8.自定义文件夹图标:
并选择,右键点击已创建的文件夹“属性”在弹出的窗口中选择,选项“自定义”然后点击、标签“更改图标”按钮来自定义文件夹的图标样式。
9.快捷方式放置在桌面上:
你还可以将任何文件或文件夹的快捷方式放置在桌面上、除了应用程序图标,只需右键点击该文件或文件夹,并选择“发送到”->“桌面(快捷方式)”。
10.桌面图标自动排列和对齐:
如果你想要手动调整图标的位置,并选择,Win11系统默认会自动对桌面上的图标进行排列和对齐,可以右键点击桌面“查看”->“自动排列图标”和“对齐图标到网格”。
11.隐藏桌面上的图标:
只需右键点击该图标并选择,如果你想要隐藏桌面上的某个应用程序图标“从桌面上删除”但应用程序本身仍然存在于系统中、该图标将会被移除、。
12.恢复隐藏的桌面图标:
可以通过开始菜单或任务栏找到该应用程序,如果你意外地将某个应用程序图标从桌面上删除、然后按住鼠标左键并拖动图标到桌面即可恢复。
13.禁用或启用桌面上的图标:
可以通过右键点击桌面、并选择,如果你想要禁用或启用所有桌面上的图标“查看”->“在桌面上显示图标”选项来进行设置。
14.清理桌面上的图标:
只保留常用的应用程序和文件快捷方式,为了保持桌面的整洁和、建议定期清理桌面上的图标。
15.
并了解了一些实用的技巧和注意事项、通过本教程、你已经学会了如何将应用程序图标放置在Win11系统的桌面上。提高工作效率、你可以更方便地访问和打开你经常使用的应用程序,利用这些方法。祝你在Win11系统中使用愉快!
标签: 科技动态
版权声明:本文内容由互联网用户自发贡献,该文观点仅代表作者本人。本站仅提供信息存储空间服务,不拥有所有权,不承担相关法律责任。如发现本站有涉嫌抄袭侵权/违法违规的内容, 请发送邮件至 3561739510@qq.com 举报,一经查实,本站将立刻删除。
相关文章

对于用户来说选择一款性能良好的鼠标尤为重要,鼠标作为电脑操作不可或缺的外设,在现代科技时代。微软无线蓝牙鼠标3600因其出色的便携性和稳定的连接性能而...
2024-01-24 175 科技动态

近年来,越来越多的玩家开始关注自己电脑硬件设备的性能,随着电子竞技的兴起。主板对于游戏体验的影响不容忽视,作为电脑的核心部件之一。成为了众多游戏玩家的...
2024-01-24 193 科技动态

高品质的外设设备对于提升工作效率至关重要、在现代办公中。人性化的设计和稳定的无线连接而备受好评,Mofii摩天手无线键盘鼠标以其卓越的性能。为您提供了...
2024-01-23 190 科技动态

广受用户喜爱,具有出色的音质和便捷的使用体验、AirPodsPro是苹果推出的一款无线耳机。这不仅会影响我们的音乐体验、然而,有时我们可能会遇到Air...
2024-01-22 180 科技动态
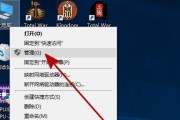
系统卡顿等情况,在日常使用电脑的过程中,如文件读取缓慢,我们经常会遇到硬盘问题。Win10自带了一款强大的硬盘检测工具、为了更好地维护硬盘并确保系统的...
2024-01-22 196 科技动态
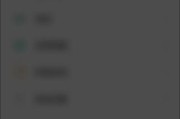
查询激活时间是很重要的,在购买二手一加手机,申请售后服务或者验证设备保修期限时。并提供详细的步骤和注意事项、帮助用户轻松获取设备的使用时间轴,本文将介...
2024-01-22 181 科技动态