在数字化时代,我们拍摄了许多珍贵的照片,但如果没有备份,一旦意外丢失,我们是否能够找回这些宝贵的回忆呢?本文将探索没有备份的照片能否恢复的可能性。...
2025-02-20 15 恢复
为了方便使用和管理文件,有时候会出现桌面默认存储位置被改为D盘的情况,在使用Win10桌面时、我们需要将其恢复为C盘。本文将教你如何简单操作来完成这个任务。

一:了解桌面存储位置的影响(关键字:
桌面是系统默认的文件存储位置之一,它对于我们日常使用非常重要、在Win10操作系统中。软件默认保存到D盘等问题,可能会导致一些不便、比如在打开文件时需要额外的步骤、如果将桌面存储位置改到D盘。恢复桌面存储位置至C盘是非常必要的。
二:打开“文件资源管理器”(关键字:
我们需要打开“文件资源管理器”或者按下Win键+E快捷键来打开,可以通过点击任务栏左下角的文件夹图标、。
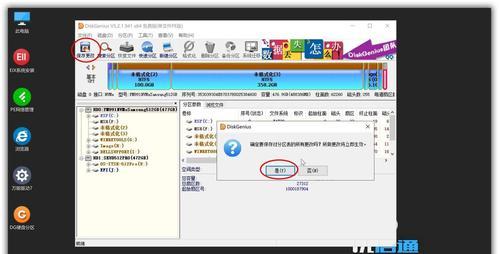
三:定位到用户文件夹(关键字:
定位到用户文件夹、在资源管理器中。用户文件夹的默认位置就是C盘、我们需要确保桌面存储位置正确,通常情况下。
四:右键点击桌面文件夹(关键字:
找到、在用户文件夹中“桌面”并进行右键点击,文件夹。
五:选择“属性”选项(关键字:
选择,在弹出的右键菜单中“属性”进入桌面文件夹的属性设置界面、选项。
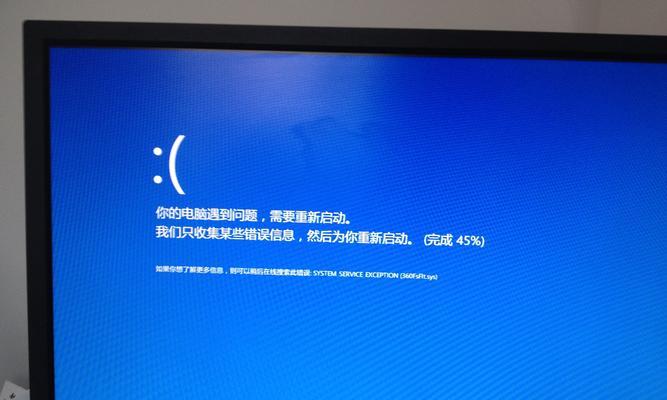
六:切换到“位置”选项卡(关键字:
切换到,在桌面文件夹的属性设置界面中“位置”选项卡。
七:点击“默认”按钮(关键字:
在“位置”点击,选项卡中“默认”按钮。即C盘,这将把桌面存储位置恢复到系统默认的位置。
八:确认位置是否已恢复(关键字:
确认一下桌面存储位置是否已经恢复到C盘,恢复完成后。可以重复前面的步骤,再次点击,如果还没有恢复“默认”按钮。
九:重启电脑(关键字:重启)
有时候,恢复操作需要重启电脑才能生效。建议重启电脑,以确保桌面存储位置已经成功恢复,在完成上述步骤后。
十:清理D盘桌面文件(关键字:
在恢复桌面存储位置之前,将这些文件移到C盘桌面或其他位置,以免丢失,如果你在D盘桌面上存储了一些重要文件或者快捷方式。
十一:检查其他存储位置设置(关键字:其他存储位置)
建议检查一下其他存储位置的设置、在进行桌面存储位置恢复操作后、确保它们没有被意外修改。
十二:备份重要文件(关键字:
建议备份重要文件,为了避免数据丢失,在进行任何操作前。你也能够轻松恢复数据、这样即使发生了意外。
十三:避免重复操作(关键字:
注意避免重复进行类似的操作,在完成了桌面存储位置的恢复之后,以防止再次改变桌面存储位置。
十四:寻求专业帮助(关键字:
不要犹豫寻求专业人士的帮助、以确保操作正确完成,如果你在恢复桌面存储位置的过程中遇到了困难或者问题。
十五:(关键字:)
我们可以轻松地将Win10桌面存储位置从D盘恢复到C盘、通过以上简单的操作。提高工作效率、这样可以更好地管理和使用桌面文件。我们也要注意备份重要文件,同时,并及时寻求专业帮助解决问题,避免重复操作。
标签: 恢复
版权声明:本文内容由互联网用户自发贡献,该文观点仅代表作者本人。本站仅提供信息存储空间服务,不拥有所有权,不承担相关法律责任。如发现本站有涉嫌抄袭侵权/违法违规的内容, 请发送邮件至 3561739510@qq.com 举报,一经查实,本站将立刻删除。
相关文章
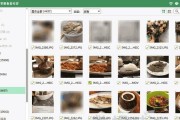
在数字化时代,我们拍摄了许多珍贵的照片,但如果没有备份,一旦意外丢失,我们是否能够找回这些宝贵的回忆呢?本文将探索没有备份的照片能否恢复的可能性。...
2025-02-20 15 恢复

在我们日常的使用中,偶尔会遇到键盘无法正常输入的情况,这种问题可能会让人感到非常困扰。但是不要担心,本文将为您介绍一些简便的方法来解决这个问题,帮助您...
2025-02-10 22 恢复

在使用电脑过程中,有时我们可能会遇到无法键盘输入的问题,这给工作和学习带来了一定的困扰。然而,幸运的是,这个问题通常可以通过一些简单的步骤来解决。本文...
2025-01-20 27 恢复
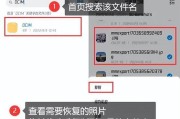
在信息技术如此发达的今天,数据丢失已成为一股不可忽视的潜在威胁。无论是在家庭还是企业环境中,文件丢失都可能导致诸多不便。Cerber3(现在称为Ran...
2025-01-05 42 恢复

在数字时代,数据的重要性不言而喻。然而,数据丢失或被覆盖是一个常见且影响深远的问题。对于许多个人和企业来说,了解数据覆盖后是否可以恢复以及恢复的可能性...
2024-12-30 36 恢复

在使用苹果手机的过程中,我们时常会遇到一些意外情况,例如误删了重要的短信。这种情况下,我们往往希望能够找回被删掉的短信,但是却不知道该如何操作。本文将...
2024-10-23 50 恢复