在数码产品不断更新换代的今天,很多人选择购买二手笔记本电脑以节约成本。然而,为了保护昂贵的设备,防爆膜成为了不少人的必备品。二手笔记本电脑的防爆膜价格...
2025-04-03 1 笔记本电脑
在使用笔记本电脑时,更改桌面背景是个性化界面最直接的方法之一。这篇文章将向您详细介绍如何在笔记本电脑上更换背景以及更改后如何确保您的个性化设置得以妥善保存。
更换笔记本电脑的背景很简单,接下来我们以Windows操作系统为例,逐步指导您完成这项操作。
选择合适的桌面背景图片
1.查找图片
首先您需要准备一张喜欢的图片,您可以从网络上搜索下载,或者使用自己拍摄的照片。确保图片的分辨率适合您的屏幕。
更换背景的步骤
2.访问个性化设置
点击任务栏右下角的“Windows”按钮,然后选择“设置”>“个性化”进入设置界面。
3.更换背景
在左侧菜单栏里选择“背景”。
在此页面您会看到多个显示选项,包括“图片”、“幻灯片放映”、“纯色”等。
选择“图片”选项,然后点击旁边的“浏览”按钮,找到您之前准备的图片。
选择那张图片后,它会立即显示在预览框中,确认无误后,点击“选择图片”按钮。
高级自定义选项
4.调整图片布局
如果您想让图片更适合屏幕尺寸,您可以在背景下拉菜单中选择适合的图片布局方式,例如平铺、伸缩或居中。
5.调整更多选项
点击“背景”下方的“更多设置”通往更多自定义选项。您可以调整背景透明度、亮度以及桌面图标颜色。

更换背景后,该设置自动保存在您的电脑中。但有时可能会遇到因系统更新或错误而需要重新设置的情况。以下是确保背景更改得到保存并稳定显示的建议:
确认背景保存
1.检查设置
更换背景后,您可以立刻注销或重启电脑来测试背景更改是否正确保存。
2.保存到云
如果您使用的是云服务,如Microsoft账户同步,确保您已经登录并启用了同步功能,这样您的个性化设置(包括背景图片)可以保存在云端。
稳定显示背景
3.监控更新
在系统接收更新后,留意是否有设置被重置的情况。若有,回顾上述步骤重新应用您的个性化设置。
4.备份您的设置
定期备份您的个性化设置也是一个不错的选择。您可以使用第三方工具或系统自带的备份功能来完成这一步。

额外注意事项
5.检查显卡驱动
如果背景经常无法保存或显示异常,检查您的显卡驱动是否为最新版本,旧的驱动程序可能会导致显示问题。
6.确认系统兼容性
确保您使用的图片格式是系统支持的,如JPG、PNG等。同时,检查图片大小是否适合于您的屏幕分辨率。

更换和保存笔记本电脑背景是一个简单但重要的个性化操作。通过上述步骤,您不仅能够快速更换背景,还能确保您喜欢的设置得到稳定保存。如果在操作过程中遇到问题,检查上述提到的细节,这将有助于您高效地解决问题。希望本篇攻略能够帮助您更好地定制和享受个性化的笔记本电脑使用体验。
标签: 笔记本电脑
版权声明:本文内容由互联网用户自发贡献,该文观点仅代表作者本人。本站仅提供信息存储空间服务,不拥有所有权,不承担相关法律责任。如发现本站有涉嫌抄袭侵权/违法违规的内容, 请发送邮件至 3561739510@qq.com 举报,一经查实,本站将立刻删除。
相关文章

在数码产品不断更新换代的今天,很多人选择购买二手笔记本电脑以节约成本。然而,为了保护昂贵的设备,防爆膜成为了不少人的必备品。二手笔记本电脑的防爆膜价格...
2025-04-03 1 笔记本电脑
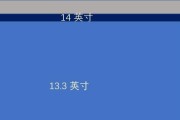
随着技术的发展和工作需求的变化,越来越多的人需要将笔记本电脑连接到大屏幕显示器上进行工作和娱乐。本文将为你详细说明笔记本电脑连接大屏幕的过程,帮助你快...
2025-04-03 0 笔记本电脑

在数字时代,笔记本电脑成为了我们日常工作中不可或缺的伴侣。但随着时间的推移,即便是性能曾经卓越的老笔记本电脑,也可能因硬件老化而不能完全满足我们的需求...
2025-04-03 0 笔记本电脑
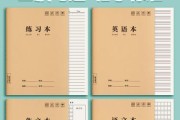
在这个信息爆炸的时代,我们每日都在和大量的数据打交道。它们可能是工作报告、学习笔记、个人日记,有时还包括我们珍贵的家庭照片和视频。一台好的笔记本电脑,...
2025-04-03 0 笔记本电脑

随着科技的不断进步,苹果笔记本电脑因其出色的性能和优雅的设计受到广大用户的喜爱。具有强大性能与便捷操作体验的S9型号,更是人们日常工作与学习的得力帮手...
2025-04-03 0 笔记本电脑

在享受游戏的乐趣时,突然发现麦克风无法使用着实令人沮丧。为什么笔记本电脑游戏时麦克风会突然失灵?又该如何解决这个问题呢?这篇文章将为您提供一系列解决麦...
2025-04-03 0 笔记本电脑