随着移动办公和游戏娱乐需求的日益增长,笔记本电脑成为了我们日常生活中不可或缺的工具。在众多品牌中,硕翔笔记本以其实惠的价格和良好的性能受到了不少用户的...
2025-03-31 2 笔记本电脑
随着技术的不断进步,笔记本电脑已成为我们日常生活中的必需品。无论是工作、学习还是娱乐,它们为我们带来了极大的便捷。而“笔记本电脑如何手动熄屏?”这个问题时常被提及,特别是在需要短暂离开电脑时。本文将详细介绍笔记本电脑手动熄屏的方法,并解答熄屏操作是否简单这一问题。
手动熄屏是一种快速切断显示器电源的功能,可以防止我们在短时间内离开电脑时屏幕内容被他人轻易看到,同时也能减少电脑的能耗。对于许多操作系统来说,实现这一功能的方法并不复杂,且操作步骤非常简单。

Windows系统
在Windows系统中,用户可以通过组合键快速熄屏。具体操作如下:
1.使用键盘快捷键`Win键+L`,即可快速锁定电脑并熄灭屏幕。
2.如果想要直接熄屏不锁定,可以使用`Win键+A`打开操作中心,点击“全部展开”,然后选择“夜灯和通知”旁的向下箭头,最后点击“屏幕适配器电源选项”,在弹出的电源选项窗口中选择“关闭显示器”设置为“当计算机进入睡眠状态时”。
macOS系统
对于使用Mac的用户来说,操作也同样简便:
1.可以通过点击屏幕右上角的苹果菜单,在下拉菜单中选择“系统偏好设置”。
2.进入“节能器”,然后在该面板中找到“显示器睡眠”选项,并设置为所需时间(例如1分钟),即可实现电脑在闲置一定时间后自动熄屏。
Linux系统
Linux用户可以通过以下步骤实现手动熄屏:
1.打开系统设置,找到电源管理设置。
2.在电源管理设置中,找到“关闭显示器”选项,并设置关闭时间。
ChromeOS系统
Chromebook用户同样可以轻松手动熄屏:
1.同时按下`Ctrl+Shift+Power`按钮,即可关闭屏幕。
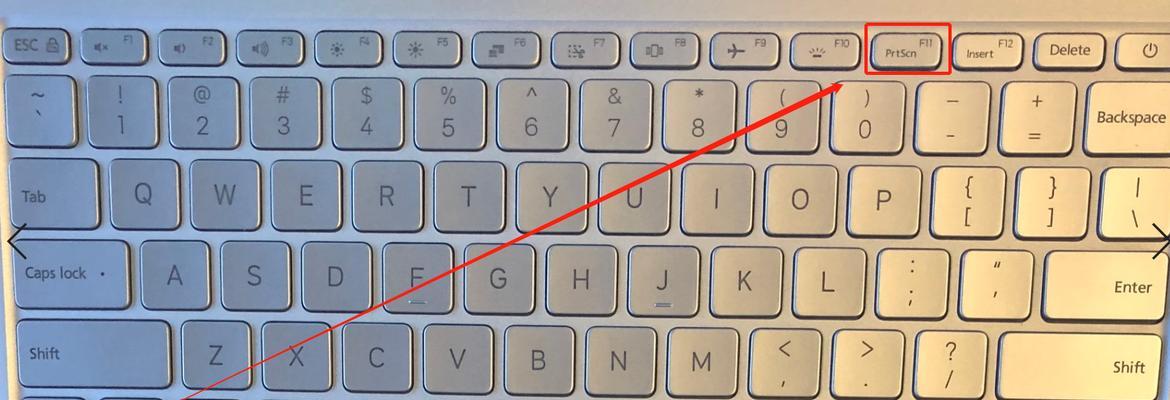
从上面的介绍我们可以看出,无论是Windows、macOS、Linux还是ChromeOS,手动熄屏的操作都非常简单。一般情况下,这类操作只需按照系统提供的几个简单步骤即可完成,且大多数情况下都涉及特定的键盘快捷方式,这进一步简化了操作流程。
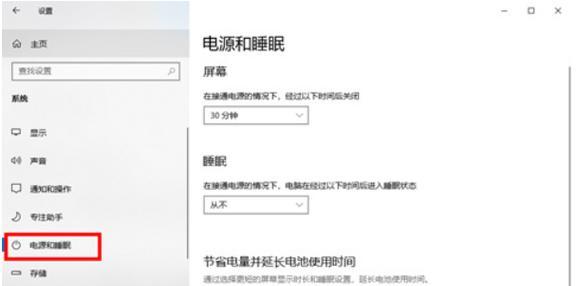
虽然手动熄屏是快速暂停显示内容的好办法,但我们也应该了解其他保护隐私和节约能源的相关选项:
1.屏幕锁定:当我们离开电脑时,使用屏幕锁定功能可以立刻阻止任何人访问我们的电脑。
2.设置屏幕保护程序:屏幕保护程序可以在长时间不操作电脑时自动启动,起到保护隐私的作用。
对于一些用户来说,可能会在设置手动熄屏功能时遇到一些问题。这里提供一些常见问题的解决方法:
如果没有反应,请检查键盘是否工作正常。
确认是否正确执行上述快捷键组合。
检查是否有系统更新,因为过时的操作系统可能会导致功能失效。
手动熄屏在笔记本电脑中的操作非常简单,不论是在Windows、macOS、Linux还是ChromeOS系统中,用户都可以通过简单的操作来实现。而除了手动熄屏之外,通过掌握其他隐私保护和能源管理功能,我们能更好地利用手中的笔记本电脑。希望本文的内容有助于您更有效地使用笔记本电脑,保护您的隐私与节约能源。
标签: 笔记本电脑
版权声明:本文内容由互联网用户自发贡献,该文观点仅代表作者本人。本站仅提供信息存储空间服务,不拥有所有权,不承担相关法律责任。如发现本站有涉嫌抄袭侵权/违法违规的内容, 请发送邮件至 3561739510@qq.com 举报,一经查实,本站将立刻删除。
相关文章

随着移动办公和游戏娱乐需求的日益增长,笔记本电脑成为了我们日常生活中不可或缺的工具。在众多品牌中,硕翔笔记本以其实惠的价格和良好的性能受到了不少用户的...
2025-03-31 2 笔记本电脑

随着科技的飞速发展,笔记本电脑市场已经推向一个新的高度。在众多品牌和型号中,“修罗铠甲”笔记本电脑凭借其独特的外形设计和强大的性能,逐渐成为市场上的一...
2025-03-31 1 笔记本电脑

在现代科技不断进步的今天,笔记本电脑已成为我们日常工作和学习中不可或缺的工具。但是,使用过程中难免会遇到各种硬件问题,比如笔记本电脑开机键故障。对于住...
2025-03-31 1 笔记本电脑

学习英语一直是全球各地学习者追求的目标之一,随着科技的发展,学习工具也变得越来越多元化。迷你笔记本电脑作为一种便携、功能齐全的设备,在学习英语方面表现...
2025-03-31 2 笔记本电脑

在当今快速发展的科技时代,使用苹果产品的用户越来越多,对于苹果8笔记本电脑的用户来说,有时他们会遇到系统问题需要刷机。刷机不仅能够让设备重新焕发活力,...
2025-03-31 2 笔记本电脑
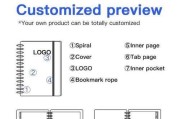
在当代设计行业中,笔记本电脑作为日常生活中不可或缺的设备,其设计的创新与美观性尤为重要。素描作为设计的初步阶段,承担着将设计师脑海中的创意具象呈现出来...
2025-03-31 2 笔记本电脑