随着个人电脑和移动设备使用的普及,我们存储的个人和敏感信息越来越多。为了保护这些信息,设置文件夹密码成为了一种重要的措施。然而,很多人并不知道如何在电...
2025-01-15 27 文件夹
在日常使用电脑过程中,良好的界面显示效果能够给我们带来更佳的浏览体验。特别是对于文件管理这一频繁使用的功能,优化文件夹内的图标间距,可以让我们的文件管理变得更加直观和高效。如何调整电脑文件夹图标间距,以优化显示效果呢?让我们来一步步揭开这个谜题。
文件夹内的图标间距是指文件夹窗口中各个图标之间的水平和垂直距离。调整这一间距能够帮助我们更合理地利用空间,同时使得图标看起来既不拥挤也不过于疏远,从而提升浏览效率。
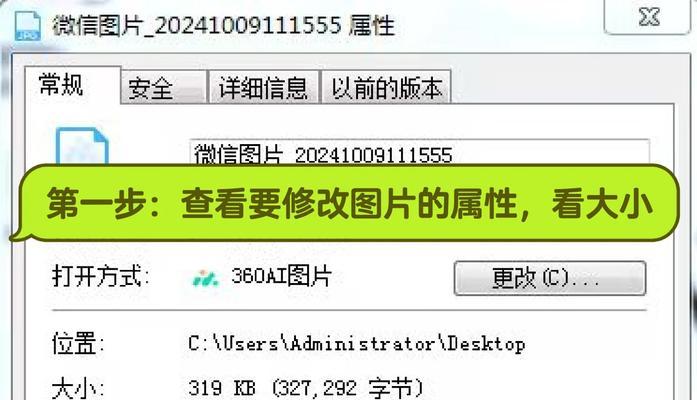
Windows系统的图标间距调整
调整图标大小和间距
1.打开任一文件夹。
2.在空白处右键,选择“查看”选项。
3.在子菜单中,你可以选择“大图标”、“中等图标”、“小图标”或“列表”等不同的显示方式,以改变图标大小和间距。
通过注册表调整间距
对于高级用户,可以通过调整注册表来自定义间距,但请注意操作有一定风险,建议在操作前备份注册表。
1.按下`Win+R`键打开运行窗口,输入`regedit`,点击确定打开注册表编辑器。
2.导航至`HKEY_LOCAL_MACHINE\SOFTWARE\Microsoft\Windows\CurrentVersion\Explorer\ShellIcons`。
3.在空白处右键,选择新建`DWORD(32位)值`,命名为`Icon间距`(可能需要英文命名)。
4.双击新建的项,输入你希望调整的间距值,单位是像素,正数表示增加间距,负数表示减少间距。
5.点击确定后关闭注册表编辑器,重启电脑使设置生效。
macOS系统的图标间距调整
使用视图选项调整
1.打开Finder,选择你需要调整的文件夹。
2.点击窗口顶部的“查看”菜单。
3.在下拉菜单中,选择“显示选项”。
4.你可以调整“图标大小”滑块来改变图标大小,直接观察间距的改变。
使用终端命令调整
高级用户可以使用终端命令来自定义间距:
1.打开终端。
2.输入`defaultswritecom.apple.finderCreateDesktop-booltrue;killallFinder`以启用桌面图标间距调整。
3.再次输入`open-aFinder/System/Library/CoreServices/Finder.app`以重启Finder。
4.通过Finder的视图菜单调整间距。
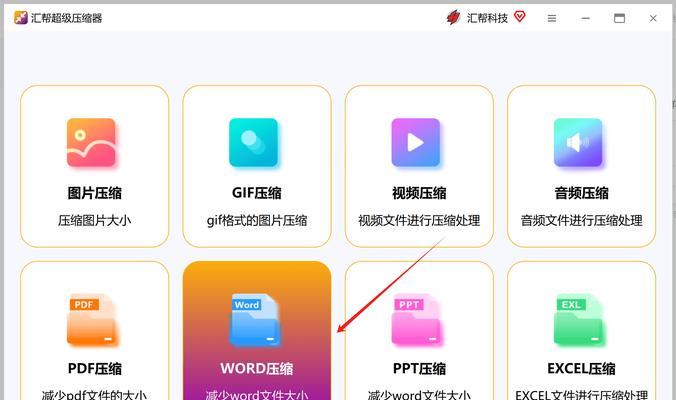
图标自定义:为不同类型的文件设置不同的图标,有助于快速识别文件类型,提高工作效率。
排序和分组:利用排序功能,比如按名称、类型、修改日期等,可以使得文件更加有序。同时,使用分组功能可以将同类文件聚集在一起。
使用文件夹背景:为文件夹设置适当的背景,可以提升视觉效果,使得文件夹内容更加突出,同时也能根据颜色或背景图片快速区分不同的文件夹。
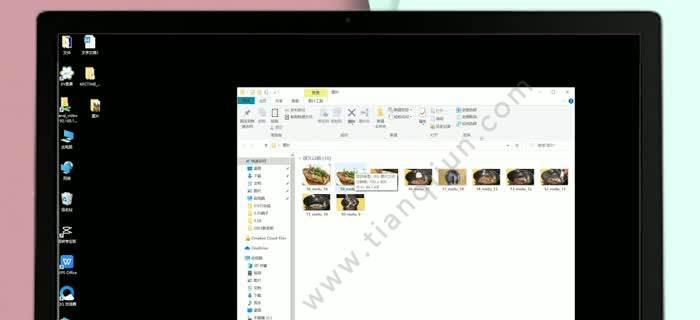
问:Windows系统中的注册表调整有什么风险?
答:注册表是Windows系统的核心数据库,错误的修改可能会导致系统不稳定或者崩溃。在进行注册表操作之前,请确保备份注册表,并且了解所做修改的含义。
问:macOS系统终端命令调整后不生效怎么办?
答:终端命令调整后若不生效,请确保命令正确输入,并且按照正确步骤执行。如果仍然无效,可以尝试重新启动Mac,或者撤销最近的命令设置。
问:可以恢复到调整前的图标间距设置吗?
答:在Windows系统中,可以通过撤销注册表修改或重置视图设置来恢复默认图标间距。在macOS系统中,可以重新打开“显示选项”来调整,或者通过其他工具恢复默认视图。
综上所述,通过细致的调整和优化,我们可以让文件夹图标间距达到一个适合自己的状态,从而更有效地管理和使用电脑资源。以上提到的方法和技巧,能够帮助你实现个性化和优化的电脑界面设置。请根据自己的操作系统选择合适的调整方法,以提升你的工作效率和使用体验。
标签: 文件夹
版权声明:本文内容由互联网用户自发贡献,该文观点仅代表作者本人。本站仅提供信息存储空间服务,不拥有所有权,不承担相关法律责任。如发现本站有涉嫌抄袭侵权/违法违规的内容, 请发送邮件至 3561739510@qq.com 举报,一经查实,本站将立刻删除。
相关文章
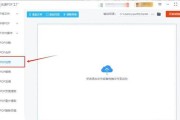
随着个人电脑和移动设备使用的普及,我们存储的个人和敏感信息越来越多。为了保护这些信息,设置文件夹密码成为了一种重要的措施。然而,很多人并不知道如何在电...
2025-01-15 27 文件夹

在当今数字化时代,我们的电脑中存储着大量珍贵的个人和工作数据。然而,电脑硬件故障、病毒攻击或不慎删除等意外情况时常发生,如果没有及时备份重要文件夹,我...
2025-01-15 28 文件夹
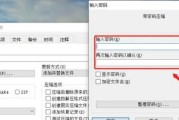
在我们的数字生活中,保障个人信息和文件的安全性变得越来越重要。我们经常需要给一些个人文件夹加密,以防止不法分子或无关人员随意访问。在本篇文章中,我们将...
2025-01-07 25 文件夹
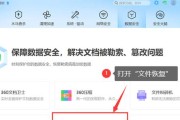
U盘,以其便携性和大容量存储,成为了我们日常生活中不可或缺的工具。但有时候,我们可能会遇到无法删除U盘中的文件夹的情况,这不仅影响了工作效率,也可能带...
2025-01-07 30 文件夹
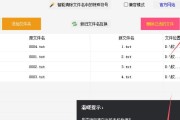
在日常使用电脑的过程中,我们经常需要管理大量的文件和文件夹。对于文件和文件夹的排序和批量重命名,是提高管理效率的关键手段。本文将详细介绍如何在文件夹中...
2024-12-27 36 文件夹
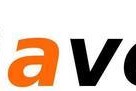
随着科技的发展和互联网的普及,办公软件已经成为了人们日常工作中不可或缺的工具。而在众多办公软件中,Kingsoft文件夹作为一款全面而强大的办公软件,...
2024-11-03 39 文件夹