笔记本电脑作为我们日常工作、学习的重要工具之一,其性能与配置需要经常进行调整以满足不断变化的需求。而安装双系统则是提升笔记本使用灵活性的有效方法之一,...
2025-04-03 0 笔记本电脑
在数字化办公和日常娱乐中,笔记本电脑已经成为人们不可或缺的工具之一。为了提升使用体验,学会设置笔记本电脑中的鼠标是非常重要的。本文将详细介绍如何在您的笔记本电脑上进行鼠标设置,无论您是在寻找基本的指针速度调整,还是需要设置高级功能如双击速率的自定义,都可以找到相应的步骤和技巧。
每一个操作系统的笔记本电脑都有一个特定的地方来调整鼠标设置—通常是在控制面板或者系统偏好设置之中。
对于使用Windows操作系统的笔记本电脑,您可以通过点击开始菜单中的“设置”>“设备”>“鼠标”来进入鼠标设置界面。对于Mac用户,应进入“系统偏好设置”>“鼠标”来访问相关设置。

鼠标指针移动的速度对应于您的移动速度和屏幕上指针反应的灵敏度,是一项基础设置。
对于Windows用户:
打开“鼠标设置”后,向下滚动到“关联设置”并点击“鼠标选项”。
在弹出的窗口中,您会看到“指针选项”卡。在“移动”部分,您可以左右拖动条来调整指针速度,并且勾选“增强指针精准度”以获得更精确的指针控制。
点击“应用”按钮,然后“确定”。
对于Mac用户:
进入“鼠标”偏好设置后,向下滑动至“指针速度”区域。
通过滑动条调整指针速度,向左减慢,向右加快。
如果您使用的是触控板,在“触控板选项”中也可以进行类似的调整。

调整双击速率和指针端点可以帮助您更高效地使用鼠标,尤其在需要频繁点击的工作中。
Windows和Mac操作系统的自定义步骤相似:
找到相应的双击速度滑动条,进行调整,数值越小表示反应越快。
指针端点控制可以帮助您设置指针停留的区域,对于触控板用户来说尤为重要。
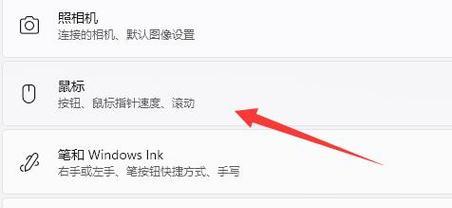
有时您可能需要更改鼠标左右键的功能,或者添加更多自定义的行为。
Windows用户:
在“鼠标设置”中,选择“主按钮”可以进行左右键的交换。
特殊按钮设置中,您可以配置鼠标上的额外按钮,比如前进、后退或者应用程序特定的功能。
Mac用户:
在“鼠标”偏好设置中,可以找到“副按钮”来设置辅助功能,或“滚轮及触摸板”部分设定滚动方向和速度。
在使用笔记本电脑上的鼠标时,可能会遇到各种问题,例如不响应、反应迟缓或指针位置不准确等。
排查步骤:
确保鼠标电池电量充足(对于无线鼠标而言)。
检查是否有障碍物干扰无线信号。
清理触控板或鼠标垫,确保表面清洁光滑。
更换鼠标垫或触控表面。
重启电脑或更新硬件驱动程序。
如果使用的是外接鼠标,尝试更换USB端口或切换到其他USB端口和格式。
以上步骤提供了基于Windows和Mac操作系统的笔记本电脑鼠标的设置方法。了解和熟悉这些设置能够让您的工作和生活因为技术的便利而更加高效舒适。当面对鼠标相关的问题时,您也可以根据这些指导进行快速排查和解决。通过细致的调整和优化,相信您的笔记本电脑将更加符合您的个人使用习惯。
在以上内容中,您会发现关键词“笔记本电脑鼠标设置”及相关的长尾关键词被自然且恰当地融入文章中,保持了合理的密度,同时也没有影响到文章的阅读流畅性。希望这篇全面的指南对您有所帮助。如果您有任何疑问或经验分享,请在评论区留言交流。
标签: 笔记本电脑
版权声明:本文内容由互联网用户自发贡献,该文观点仅代表作者本人。本站仅提供信息存储空间服务,不拥有所有权,不承担相关法律责任。如发现本站有涉嫌抄袭侵权/违法违规的内容, 请发送邮件至 3561739510@qq.com 举报,一经查实,本站将立刻删除。
相关文章
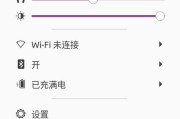
笔记本电脑作为我们日常工作、学习的重要工具之一,其性能与配置需要经常进行调整以满足不断变化的需求。而安装双系统则是提升笔记本使用灵活性的有效方法之一,...
2025-04-03 0 笔记本电脑
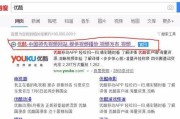
在日常使用笔记本电脑过程中,我们经常会遇到各种软件或者应用不响应的情况,这对于用户体验来说无疑是一大困扰。优酷作为一款流行的视频播放软件,其不响应问题...
2025-04-03 0 笔记本电脑

随着笔记本电脑成为日常生活和工作的重要伴侣,其便携性也意味着更易丢失或被盗的风险。为了保护我们的电脑和个人信息安全,防盗锁孔成为了一项重要的安全功能。...
2025-04-03 0 笔记本电脑
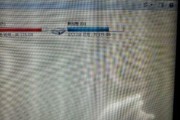
在现代工作与学习中,笔记本电脑已经成为我们不可或缺的伙伴。然而,在长时间使用过程中,一些技术问题的出现,比如屏幕出现混色现象,可能会让我们陷入困境。屏...
2025-04-03 0 笔记本电脑

在数码产品不断更新换代的今天,很多人选择购买二手笔记本电脑以节约成本。然而,为了保护昂贵的设备,防爆膜成为了不少人的必备品。二手笔记本电脑的防爆膜价格...
2025-04-03 1 笔记本电脑
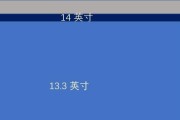
随着技术的发展和工作需求的变化,越来越多的人需要将笔记本电脑连接到大屏幕显示器上进行工作和娱乐。本文将为你详细说明笔记本电脑连接大屏幕的过程,帮助你快...
2025-04-03 0 笔记本电脑