随着数字音乐制作的普及,苹果电脑(MacBook)因其出色的稳定性和兼容性,成为许多音乐制作人和混音师的首选工作平台。但初入混音领域的音乐爱好者往往对...
2025-04-05 2 苹果电脑
调整苹果电脑台式机桌面图标大小是一项基础且实用的系统操作。通过简单的步骤,用户可以按照自己的喜好和视觉需求定制桌面环境,从而提升使用体验。下面,我们将一步步详细介绍如何在MacOS上进行图标大小的调整,并为可能遇到的问题提供解决方案。
在开始调整图标大小之前,我们需要了解桌面图标是Mac电脑中用来组织文件和应用程序的一种方式。图标大小的调整不仅会影响到桌面的美观程度,还能提升工作效率,尤其是对视屏用户而言。
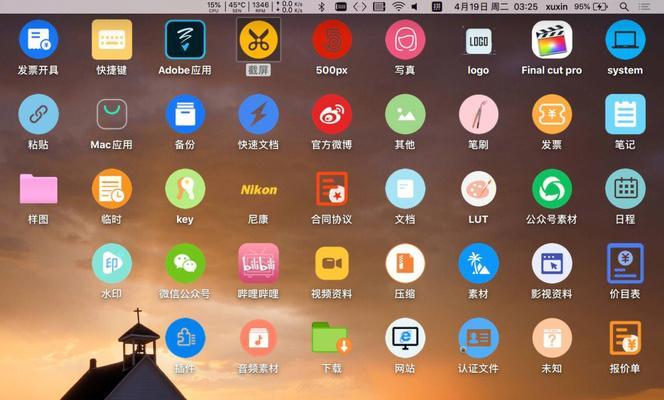
开启您的Mac电脑,快速找到调整图标大小的途径,可以让您的桌面管理更加高效。本文将为您解答“如何调整苹果电脑台式机桌面图标大小?”的问题,并提供详细的操作步骤和一些实用的技巧。
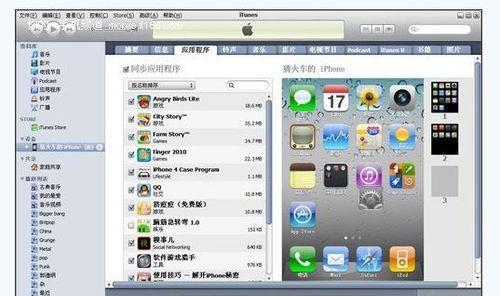
1.直接通过鼠标调整
鼠标是调整图标大小最直接的工具,在你希望调整大小的图标上点击右键,会弹出一个选项菜单,但遗憾的是,MacOS系统并不支持直接通过鼠标右键来调整图标大小。不过,你可以使用触控板或者键盘快捷键的方式进行调整。
2.使用触控板手势调整
对于搭载触控板的Mac笔记本电脑,你可以使用双指手势来调整图标大小:
将两指放在触控板上,然后同时向外或向内滑动手指来放大或缩小图标。
为了在桌面调整图标大小,先双击桌面以使其进入编辑模式。此时,你可以使用双指触控板手势调整图标大小。
3.使用键盘快捷键调整
为了满足更精确的控制,你也可以使用键盘快捷键来调整桌面图标大小:
放大图标:按下`Command`+`+`(加号)键,可以逐渐增大图标大小。
缩小图标:按下`Command`+``(减号)键,可以逐渐减小图标大小。
4.系统偏好设置调整
如果需要对图标大小进行更具体的设置,可以按照以下步骤操作:
点击屏幕左上角的苹果菜单。
选择“系统偏好设置”。
点击“桌面与屏幕保护程序”,然后点击“桌面”选项卡。
在此界面中,右侧有一排图标,你可以在“图标大小”处通过滑块调整图标的大小。
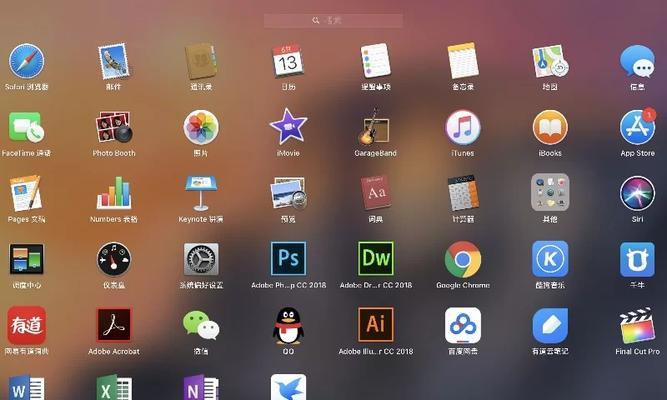
问:调整图标的大小会影响文件的管理吗?
答:调整图标大小只会改变图标在桌面上的显示大小,并不会影响文件本身的管理和属性。所有文件和文件夹的排列和管理方式与之前的保持一致。
问:为什么我在使用快捷键调整图标大小时没有反应?
答:如果快捷键没有反应,可能是由于以下原因造成的:
确保你的Mac电脑按键没有锁定或静音。
检查是否有其他软件或应用程序覆盖了这些快捷键。
重启你的Mac电脑可能会解决一些临时的软件冲突问题。
问:我可以为桌面图标设置不同的大小吗?
答:目前MacOS系统不支持为不同图标单独设置大小,桌面图标的大小调整是统一进行的。
图标布局:除了调整大小,你还可以通过系统偏好设置调整图标之间的间距,以及图标的对齐方式,从而获得更加整洁或个性化的桌面布局。
使用分隔线:为桌面图标添加分隔线可以大大提高文件的可读性,尤其是在图标较多的情况下。你可以通过右键菜单,选择“显示选项”来开启分隔线的显示。
通过上述介绍,你现已掌握了如何调整苹果电脑台式机桌面图标大小的方法。这看似简单的操作,却能有效提升您的桌面使用体验。无论是通过触控板手势还是键盘快捷键,您都可以轻松定制个人化的桌面环境。希望本文能帮助您充分利用MacOS的桌面自定义功能,享受更高效便捷的电脑使用体验。
标签: 苹果电脑
版权声明:本文内容由互联网用户自发贡献,该文观点仅代表作者本人。本站仅提供信息存储空间服务,不拥有所有权,不承担相关法律责任。如发现本站有涉嫌抄袭侵权/违法违规的内容, 请发送邮件至 3561739510@qq.com 举报,一经查实,本站将立刻删除。
相关文章

随着数字音乐制作的普及,苹果电脑(MacBook)因其出色的稳定性和兼容性,成为许多音乐制作人和混音师的首选工作平台。但初入混音领域的音乐爱好者往往对...
2025-04-05 2 苹果电脑

开篇介绍在使用苹果电脑时,了解正确的关机方法不仅可以延长设备的使用寿命,还能确保数据的完整性。本文将详细介绍在macOS系统中优雅地关闭苹果电脑的...
2025-04-04 2 苹果电脑

随着科技的发展,电脑的应用变得越来越广泛,人们也越来越关注电脑的存储问题。特别是对于经常需要处理大量数据的用户来说,扩展存储空间显得尤为重要。苹果电脑...
2025-04-04 3 苹果电脑
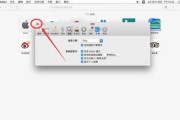
在使用苹果电脑过程中,你是否经常想要更改或自定义桌面图标,以使你的工作环境更加个性化和高效?苹果电脑的操作系统macOS拥有丰富的个性化选项,允许用户...
2025-03-28 3 苹果电脑

苹果电脑以其卓越的性能和精美的设计深受用户喜爱,然而,偶尔会出现配置被不法篡改的情况。用户在面对此类问题时往往束手无策,深感困扰。本文将针对苹果电脑配...
2025-03-28 3 苹果电脑
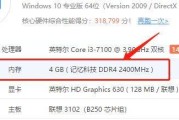
在当今数字化时代,内存条作为电脑中的重要组件,对电脑运行的流畅程度有着直接的影响。对于使用苹果电脑的用户来说,了解自己设备的内存条类型至关重要,它可以...
2025-03-26 4 苹果电脑