在购买二手华为电脑时,可能需要进行一系列设置,以便将电脑完全个性化,其中最重要的步骤之一可能就是删除原用户账户。原账户可能会包含前所有者的数据或隐私信...
2025-04-18 0 电脑
当今时代,随着科技的发展,视频内容越来越成为信息传播的重要形式。然而,很多人可能不知道,即便是在电脑关机的状态下,我们也能录制视频。这听起来似乎有些不可思议,但通过特定的硬件和软件配合,确实可以实现这一功能。本文将全面介绍在电脑关机状态下录制视频的设置方法,让有兴趣的朋友们能够掌握这一技巧。
在开始介绍录制流程之前,我们需要确认具备以下硬软件条件:
需要一块支持操作系统唤醒功能的主板,这一功能通常被称为“网络唤醒”或“Wake-on-LAN(WOL)”。
需要配备有网络唤醒功能的网络接口卡(NIC),确保硬件能够支持从关机状态被远程唤醒。
接着,一台能够远程唤醒目标电脑的设备,比如智能手机、平板电脑或是另一台电脑。
可以远程控制并能够进行视频录制的软件工具,例如“Camtasia”或是其他支持远程操作的屏幕录制软件。
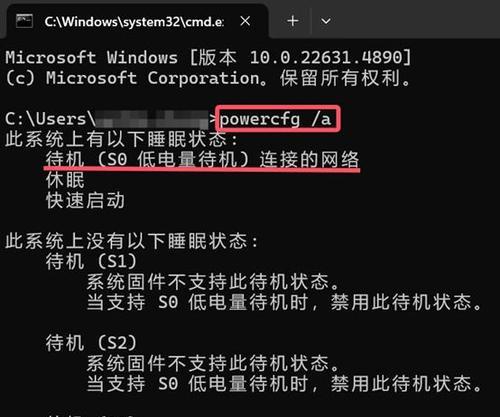
第一步:进入BIOS设置
确保电脑完全关机后,启动电脑并迅速按下特定按键进入BIOS(通常为F2、DEL或者Esc键,具体视主板而定)。
第二步:找到网络唤醒选项
在BIOS界面上找到“PowerManagement”,进入子菜单“LANWakeUp”或“WakeonLAN”设置。不同的主板BIOS可能会有不同的选项名称。
第三步:启用网络唤醒
将该选项设置为“Enabled”,以确保在关机状态下可以通过网络信号唤醒电脑。
第四步:保存更改并退出
完成设置后,记得保存更改并退出BIOS。对于某些BIOS,可能需要按F10保存并重新启动。

第一步:下载并安装视频录制软件
下载你选择的视频录制软件到远程控制电脑上,并进行安装。
第二步:配置录制参数
打开软件,设置视频录制的分辨率、帧率等参数,以满足你的视频质量需求。
第三步:测试软件的远程控制功能
确保软件支持远程控制功能。这通常意味着需要在被录制的电脑上运行一个辅助服务或守护进程。
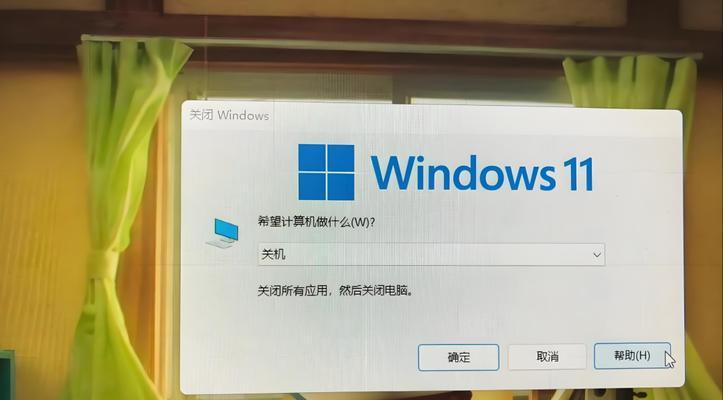
第一步:通过远程控制软件发送唤醒信号
使用远程控制软件功能,如“TeamViewer”或“AnyDesk”,向目标电脑发送网络唤醒信号。
第二步:开启视频录制软件服务
目标电脑被唤醒后,确保远程电脑上的录制软件已经准备好开始录制,并操作被唤醒的电脑进行相应的视频录制活动。
第三步:进行视频录制
此时,你就可以开始录制电脑关机状态下或者操作系统启动过程中的视频了。
问题一:如果主板不支持网络唤醒怎么办?
如果主板本身不支持网络唤醒功能,则你将无法使用这一方法。此时可以考虑其他更为复杂的硬件解决方案,比如定时开机录像机等。
问题二:如何确保被录制的视频质量更高?
选择合适的录制软件和配置正确的参数是关键。确保电脑在录制开始时已经完全处于最佳性能状态,没有后台程序拖慢运行速度。
问题三:网络唤醒是否耗电?
网络唤醒功能在休眠模式下耗电量极低,但只要被唤醒,电脑就会像正常工作一样耗电。确保在需要时再使用该功能。
通过本文的介绍,我们可以看到,在电脑关机状态下设置视频录制并非遥不可及。只需准备好相应的硬软件,正确配置BIOS和软件,就可以轻松实现这一神奇的功能。掌握这一技巧,对于需要录制系统启动画面或特殊时刻的视频制作者来说,无疑十分有用。希望本文能够帮助到您,在未来的视频制作中大放异彩。
标签: 电脑
版权声明:本文内容由互联网用户自发贡献,该文观点仅代表作者本人。本站仅提供信息存储空间服务,不拥有所有权,不承担相关法律责任。如发现本站有涉嫌抄袭侵权/违法违规的内容, 请发送邮件至 3561739510@qq.com 举报,一经查实,本站将立刻删除。
相关文章
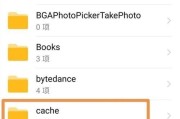
在购买二手华为电脑时,可能需要进行一系列设置,以便将电脑完全个性化,其中最重要的步骤之一可能就是删除原用户账户。原账户可能会包含前所有者的数据或隐私信...
2025-04-18 0 电脑
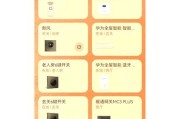
在数字时代,跨品牌的设备配对是一个常见的需求。苹果设备和华为电脑的配对也不例外。很多用户可能希望将iPhone或iPad与华为笔记本电脑无缝连接,以实...
2025-04-18 1 电脑

随着电子产品的更新换代越来越快,很多用户都会面临如何处理旧电脑配件的问题。在清镇,想要找到合适的回收点并不难,但回收价格的确定却是一个复杂的过程。本文...
2025-04-17 5 电脑

随着个人电脑技术的飞速发展,越来越多的用户开始关注如何将音箱与电脑连接,并进行音频输出设置,同时也会涉及到显卡的音频输出配置,以获得更优质的视听体验。...
2025-04-17 4 电脑

在当今数字化时代,拥有个人电脑已成为许多人的日常生活和工作的一部分。为了充分发挥电脑的性能,合理摆放和管理电脑配件至关重要。本文将向您介绍一些电脑配件...
2025-04-17 2 电脑

杭州作为一座充满活力的现代化城市,不仅在科技发展方面有显著成就,而且在电脑配件的零售市场中也拥有众多选择。无论是电脑发烧友还是普通用户,了解杭州哪里有...
2025-04-17 2 电脑