开篇引入许多用户在使用Mac电脑时都希望个性化自己的桌面环境,而苹果操作系统的仿生桌面就在其中扮演了重要角色。本文将详细介绍如何在搭载macOSB...
2025-04-15 3 苹果电脑
在苹果电脑的Finder中,对于照片、文件的图标显示大小,用户可以根据个人喜好或工作需求进行调整。而有时,为了保持一致性或更好地管理文件,用户可能需要将调整过的图标大小恢复到默认状态。本文将为您详细介绍如何在Mac电脑上调整照片图标的大小以及如何恢复到默认设置。
显示或隐藏文件扩展名
我们可以从显示或隐藏文件扩展名开始,这是调整图标大小的一个辅助步骤。请按照以下步骤操作:
1.打开任意一个Finder窗口。
2.在菜单栏中选择“视图”然后选择“显示选项”,或者使用快捷键Command+J。
3.在弹出的窗口中找到“标签”部分,勾选或取消勾选“扩展名”选项来显示或隐藏文件扩展名。
调整图标大小
调整图标的大小可以简单通过Finder的界面操作来完成,具体步骤如下:
1.打开任何一个Finder窗口。
2.按下Command+J键打开显示选项窗口。
3.在“图标大小”滑块上左右移动来调整您想要的图标大小。向右为增大,向左为减小。
4.这时您会看到Finder中的图标大小即时发生变化。
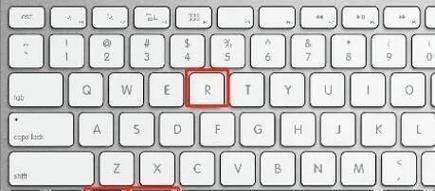
如果您尝试调整图标大小之后想要恢复到默认状态,这也很简单。请按照以下步骤操作:
1.打开任意一个Finder窗口。
2.再次使用快捷键Command+J打开显示选项窗口。
3.在底部找到“恢复默认”按钮并点击。这将会恢复到系统的默认图标大小和布局设置。
使用预设布局
除了手动调整图标大小外,Finder还提供了一些预设布局选项,您可以通过这些选项快速恢复到特定的默认设置:
1.打开任意一个Finder窗口。
2.点击菜单栏中的“视图”选项。
3.在子菜单中选择“排列方式”,然后选择“按网格”、“按名称”、“按类型”、“按大小”、“按修改日期”或“按标签”来重新组织您的文件图标。
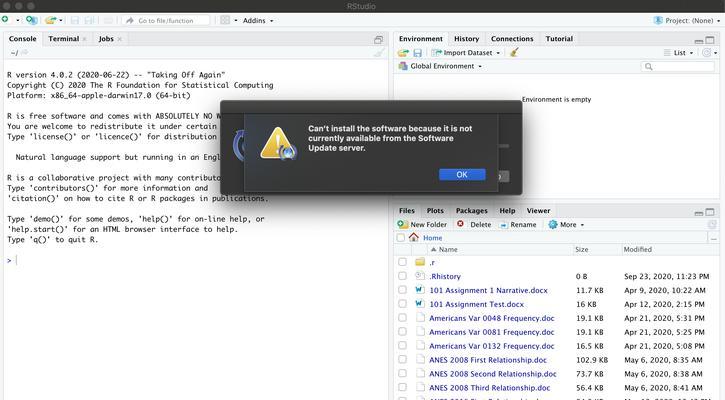
如何快速在不同大小图标间切换
如果您不希望每次都手动调整图标大小,您可以设置快速切换不同的预设大小:
1.打开任意一个Finder窗口。
2.按Command+J打开显示选项窗口。
3.点击“图标大小”旁边的小图标,选择你希望设置为快捷方式的图标大小。
关于默认显示的图标大小
苹果电脑的默认图标大小可能会因操作系统的不同版本而有所变化。一般来说,默认大小在32x32像素左右。不过,最佳图标大小应根据您的屏幕分辨率和个人喜好来确定。
如果图标大小不改变
有时候,调整图标大小后可能出现反映迟缓或者不改变的情况,这时您可以尝试以下操作:
1.退出并重新启动Finder应用。
2.重启您的Mac设备。
3.检查是否有系统或软件更新。
使用终端命令快速恢复默认设置
对于偏好使用终端的高级用户来说,您也可以通过终端命令快速将Finder恢复到默认状态:
1.打开终端。
2.输入以下命令并回车:`defaultswritecom.apple.finder_FXDefaultZoomVariant-int0;killallFinder`。
这将强制Finder使用默认的图标和布局设置。
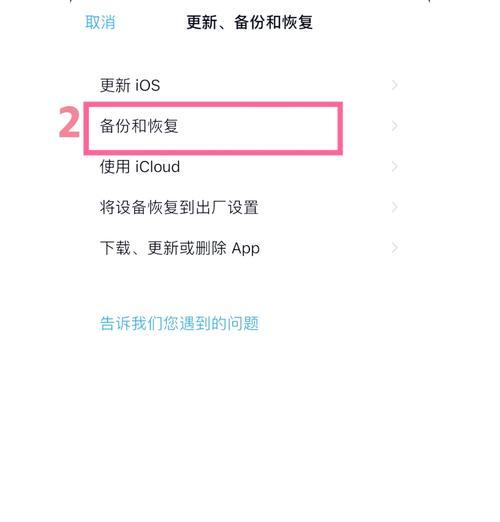
通过以上步骤您可以轻松地在Mac电脑上调整照片图标的大小,并根据需要恢复到默认设置。掌握这些技能可以让您的Mac使用体验更加顺畅和个性化。无论是调整图标大小以提升视觉效果,还是恢复默认设置以统一管理文件,都可以通过简单的操作来轻松完成。希望本文能为您带来便捷的帮助,并解决您在Finder操作中遇到的问题。
标签: 苹果电脑
版权声明:本文内容由互联网用户自发贡献,该文观点仅代表作者本人。本站仅提供信息存储空间服务,不拥有所有权,不承担相关法律责任。如发现本站有涉嫌抄袭侵权/违法违规的内容, 请发送邮件至 3561739510@qq.com 举报,一经查实,本站将立刻删除。
相关文章
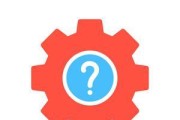
开篇引入许多用户在使用Mac电脑时都希望个性化自己的桌面环境,而苹果操作系统的仿生桌面就在其中扮演了重要角色。本文将详细介绍如何在搭载macOSB...
2025-04-15 3 苹果电脑

当您的苹果电脑表现出无法正常关机的问题时,您可能会感到既困惑又沮丧。不用担心,这通常不是硬件故障,而是有几个常见问题需要排查。本文将奉献给您一系列实用...
2025-04-11 7 苹果电脑
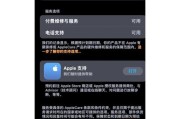
当我们想通过苹果电脑将屏幕内容镜像到其他显示设备时,偶尔会遇到屏幕镜像投屏黑屏的问题,这可能会给我们的日常使用带来不便。本文将深度剖析苹果电脑镜像投屏...
2025-04-09 9 苹果电脑
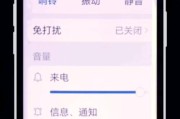
在享受游戏带来的乐趣时,一个良好的音效设置能够大大增强游戏体验。而苹果电脑用户或许会发现,虽然MacOS系统致力于提供顺畅的使用体验,但在游戏声音设置...
2025-04-07 11 苹果电脑
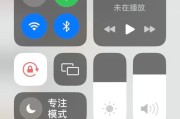
在使用苹果电脑时,微信作为一款深受喜爱的社交工具,其声音的缺失无疑会影响用户的交流体验。本文将深入探讨苹果电脑微信声音听不到的可能原因,并提供一系列切...
2025-04-07 12 苹果电脑

在使用苹果电脑的过程中,底栏图标过多可能会导致您难以快速找到所需的程序或文件。幸运的是,macOS系统为我们提供了一些简单的方法来管理底栏图标,以提高...
2025-04-07 8 苹果电脑