在家或办公室,我们经常依赖于无线网络来连接互联网。然而,当我们的网关WiFi无法使用时,无疑会给我们带来诸多不便。在这篇深度指导文章中,我们将详细探讨...
2025-04-13 3 wifi
在日益数字化的工作环境中,无线打印机逐渐成为了家庭和办公室的必备设备。通过WiFi连接打印机,不仅可以节省布线带来的麻烦,还能实现多台设备共享,并方便远程打印。但如何将电脑连接到WiFi打印机,并完成共享设置呢?本文将详细介绍电脑连接WiFi打印机的共享方法和设置步骤,帮助您高效便捷地完成设置。
在开始设置之前,您需要准备以下事项:
1.确保您的打印机支持WiFi连接功能。
2.确认打印机已经正确安装并配置好,能够单独通过WiFi进行打印。
3.检查您的电脑(无论是Windows系统还是MacOS系统)是否已经连接到相同的WiFi网络。
4.确保打印机和电脑处于同一网络环境下。
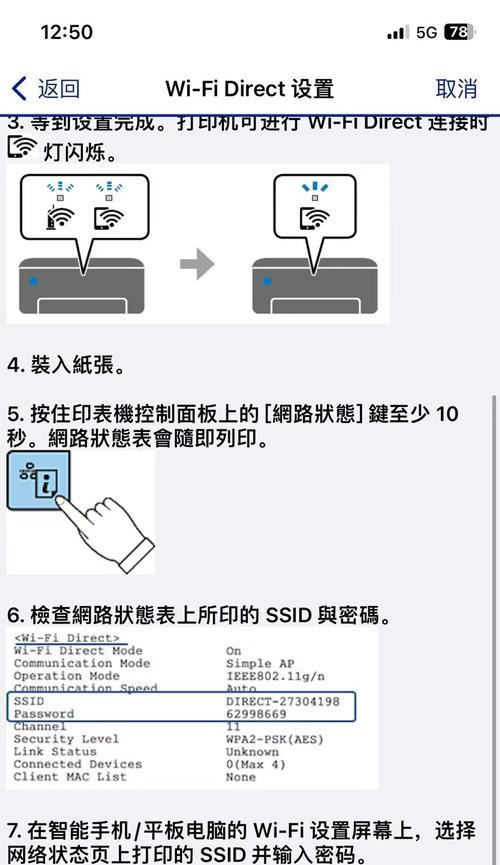
针对Windows系统用户,以下是连接WiFi打印机的具体步骤:
步骤1:扫描网络中的打印机
点击“开始”按钮,然后选择“设置”。
在设置中选择“设备”>“打印机与扫描仪”。
点击“添加打印机或扫描仪”按钮。
在出现的窗口中选择“我需要的打印机不在列表中”。
步骤2:添加网络打印机
接着根据需要选择“添加网络、蓝牙或无线打印机”。
系统将会自动搜索可用的打印机,如果搜索到您的WiFi打印机,您将看到打印机的名称在列表中显示出来。
选择您的打印机,然后点击“添加设备”。
步骤3:完成安装与共享设置
如果系统找不到打印机,可能需要您手动输入打印机型号或使用安装光盘,根据提示操作。
成功连接打印机后,右键点击打印机图标,选择“打印机属性”。
在属性窗口中启用“共享”选项,确保网络中的其他计算机可以访问此打印机。
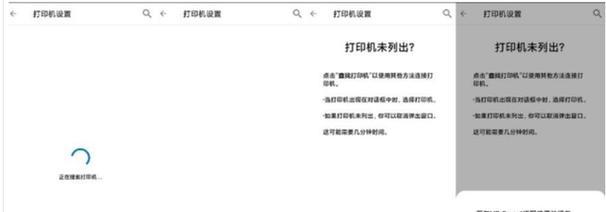
对于MacOS用户,步骤如下:
步骤1:添加打印机
打开“系统偏好设置”>“打印机与扫描仪”。
点击窗口左下角的“+”号按钮以添加打印机。
在列表中选择“Windows”,然后点击“添加”按钮。
步骤2:连接到网络打印机
在弹出的窗口中,选择“Windows”选项卡。
在“地址”栏输入打印机的IP地址,格式通常为:smb://打印机IP地址。
输入正确的用户名和密码(部分打印机需要)。
点击“添加”按钮,系统将开始连接并安装打印机。
步骤3:设置共享打印机
一旦打印机设置完成,您可以回到“打印机与扫描仪”窗口。
控制点击打印机列表中的打印机,选择“共享此打印机”。
在网络中的其他Mac电脑上,您可以通过同样的步骤添加共享的打印机。

在连接WiFi打印机时,您可能会遇到一些常见的问题。例如:
1.打印机未出现在列表中:确保打印机和电脑都连接到同一WiFi网络。如果是首次设置,可能需要关闭并重新开启打印机。
2.驱动安装失败:到打印机制造商的网站下载并安装最新的打印机驱动程序。
3.打印机不打印:检查打印队列,确保无更早的打印任务被卡住。
在设置打印机共享时还要注意:
要确保打印机的IP地址不会变化,可以通过为打印机设置静态IP地址来避免这个问题。
确保网络防火墙设置允许打印共享。
如果有网络问题,重启路由器和打印机有时候会有帮助。
通过本文详细的步骤与提示,您现在应当能够轻松将电脑连接到WiFi打印机,并设置共享。无论是Windows系统还是MacOS系统,这一过程都是可行的。遵循上述方法,应用适当的技术知识提升工作效率,并确保所有设置步骤的准确性和系统兼容性,您将能体验到无线打印机带来的便利。如果在设置过程中遇到任何问题,不妨参考我们提供的解决方法,或是联系相关技术支持。祝您设置顺利,享受无线打印带来的便捷。
标签: wifi
版权声明:本文内容由互联网用户自发贡献,该文观点仅代表作者本人。本站仅提供信息存储空间服务,不拥有所有权,不承担相关法律责任。如发现本站有涉嫌抄袭侵权/违法违规的内容, 请发送邮件至 3561739510@qq.com 举报,一经查实,本站将立刻删除。
相关文章
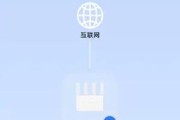
在家或办公室,我们经常依赖于无线网络来连接互联网。然而,当我们的网关WiFi无法使用时,无疑会给我们带来诸多不便。在这篇深度指导文章中,我们将详细探讨...
2025-04-13 3 wifi

随着科技的发展,无线网络已成为了我们生活中不可或缺的一部分。作为旅途中必不可少的要素,酒店wifi的连接方法自然也成为了广大旅客关注的焦点。本文将向您...
2025-04-12 4 wifi
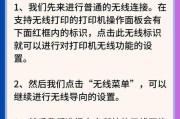
在现代数字时代,无论是在家中还是在公共场所,连接到WiFi对于保持互联网连接至关重要。随着技术的普及,大多数个人电脑都配备了用于连接无线网络的内置无线...
2025-04-11 6 wifi
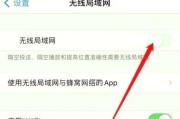
网络连接是现代笔记本电脑使用的必备功能之一,而戴尔笔记本以其卓越的设计和性能深受用户喜爱。无论是家庭、学校还是办公室,无线网络(WiFi)都提供了便捷...
2025-04-11 7 wifi

随着无线网络的普及,无论是家庭还是公共场所,使用WiFi已经成为了我们上网的常态。但有时候我们在使用新电脑或更换环境时,可能会遇到连接WiFi不畅的困...
2025-04-09 13 wifi

在现代社会,互联网已成为我们日常生活中不可或缺的一部分。然而,电脑无法连接WiFi的情况时有发生,这可能会严重影响我们的工作和生活。如果你正面临WiF...
2025-04-09 12 wifi