在如今快节奏的工作与生活中,移动办公变得愈发重要,而一款既轻薄又具备大屏幕的笔记本电脑无疑是许多商务人士和创意工作者的理想选择。17寸笔记本电脑以其宽...
2025-04-12 3 笔记本电脑
随着多点触控技术的普及,笔记本电脑的触摸板也开始支持多点触控手势操作,这为用户提供了快速、直观且高效的操作体验。本文将详细介绍笔记本电脑手势操作方法,让你轻松掌握如何利用手势控制你的笔记本电脑。无论你是Windows或Mac操作系统用户,都能在下文中找到对应的指导。
手势操作是一种直接与设备交互的方式,用户通过在触摸板上进行滑动、点击等动作来执行特定的命令。这种操作方式不仅方便,而且有助于提高工作效率,尤其在需要大量使用电脑的场景中,手势操作可以大大减少对鼠标或键盘的依赖。
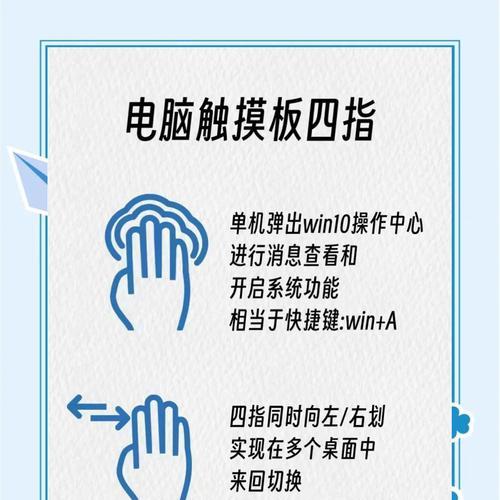
1.基础手势操作
单指滑动:单指在触摸板上来回滑动可以滚动屏幕内容。
双指滑动:两指在触摸板上左右滑动可以切换浏览窗口。
三指滑动:三指在触摸板上从上向下滑动可以打开任务视图,从下向上滑动则可以查看所有虚拟桌面。
轻触点击:轻触触摸板相当于鼠标左键点击,用于选择对象或触发操作。
按压操作:在触摸板上按压可以模拟鼠标右键点击,打开快捷菜单。
2.高级手势操作
四指滑动:四指左右滑动可以切换打开的应用程序。
四指向上点击(捏合):所有四指同时轻触并向上滑动,相当于通过触摸屏来缩小图像或界面。
四指向下滑动(张开):四指同时轻触并向下滑动,用于放大图像或界面。
五指轻击:五指轻触触摸板可以呼出Cortana(如果启用)。

1.基础手势操作
单指滑动:单指滑动用于滚动屏幕内容。
双指滑动:双指左右滑动用于在全屏应用间切换。
轻触点击:轻触触摸板相当于鼠标点击,用于选择或激活对象。
轻触并按住:使用轻触并按住可以实现拖动操作。
2.高级手势操作
三指滑动:三指滑动用于切换桌面或应用程序窗口。
四指滑动:四指左右滑动用于切换应用内使用的全屏窗口。
四指向上滑动:用于打开MissionControl(任务控制)。
轻触两下:轻触两下触摸板的左下角或右下角可以快速访问NotificationCenter(通知中心)。

1.笔记本电脑的手势操作为何不工作?
确保触摸板驱动程序是最新的。可以通过设备管理器或制造商提供的软件来更新驱动。
检查操作系统设置,确保多点触控手势功能已启用。
如果触控板仍然不工作,可能是硬件问题。
2.如何优化手势操作体验?
经常清理触摸板表面,避免灰尘和油污影响操作。
适当调整触摸板的敏感度,以便更精准地执行手势。
学习并记忆常用手势,以提高操作效率。
1.配合触控板使用快捷键
一些手势操作可以与快捷键结合使用,比如在Mac上,按住`Command`键配合三指滑动,可以快速切换桌面。
2.自定义手势操作
Windows用户可以通过“设置”中的“设备”选项来调整或自定义触摸板的手势操作。Mac用户则可以通过“系统偏好设置”中的“触摸板”来实现个性化配置。
掌握笔记本电脑的手势操作,可以让用户在使用过程中更加得心应手,提高生产力。不管是Windows还是Mac系统,手势操作都是提升效率的重要工具。希望本文的详细指导能帮助你快速熟悉并运用笔记本电脑的触摸板手势操作。随着技术的不断进步,未来的笔记本电脑将为我们带来更多便捷的交互方式。
标签: 笔记本电脑
版权声明:本文内容由互联网用户自发贡献,该文观点仅代表作者本人。本站仅提供信息存储空间服务,不拥有所有权,不承担相关法律责任。如发现本站有涉嫌抄袭侵权/违法违规的内容, 请发送邮件至 3561739510@qq.com 举报,一经查实,本站将立刻删除。
相关文章
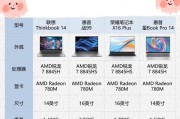
在如今快节奏的工作与生活中,移动办公变得愈发重要,而一款既轻薄又具备大屏幕的笔记本电脑无疑是许多商务人士和创意工作者的理想选择。17寸笔记本电脑以其宽...
2025-04-12 3 笔记本电脑
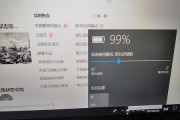
随着移动办公的普及,将手机热点连接至笔记本电脑已成为日常工作中的常态。荣耀90作为一款性能卓越的智能手机,提供了方便快捷的方式来搭建热点,从而为笔记本...
2025-04-12 2 笔记本电脑

链接汉诺威亚到笔记本电脑是一个相对简单但却需要关注细节的过程。本指南将一步步引导您完成整个连接过程,并提供一些必要的技术背景和解决常见问题的技巧。...
2025-04-12 2 笔记本电脑

对于寻求最佳性能和便携性的设计师而言,选择一台合适的笔记本电脑是创造过程中的关键。本文将深入探讨绘图笔记本电脑的选购要点和提供一些值得推荐的机型,帮助...
2025-04-12 2 笔记本电脑

在迅速发展的笔记本电脑市场中,各种设计层出不穷,其中有一类外形独特的笔记本电脑,即方块设计的笔记本电脑,它们以鲜明的正方形或长方形外观别具一格。本文将...
2025-04-12 3 笔记本电脑

随着技术的进步,笔记本电脑已成为我们日常生活中不可或缺的工具之一。然而,不少用户会遇到一个问题:笔记本电脑在长时间使用或运行大型程序时,温度会显著升高...
2025-04-12 2 笔记本电脑