平板电脑以其便携性和多功能性成为了现代人不可或缺的电子产品。然而,在使用过程中,可能会遇到边框喷油的问题。这不仅影响了设备的外观,还可能对使用体验产生...
2025-04-19 0 平板电脑
随着移动办公和学习需求的日益增长,平板电脑逐渐成为人们不可或缺的工具。神舟作为知名的电脑品牌,其平板电脑同样支持多种办公配件,包括物理键盘。本文将详细介绍神舟平板电脑物理键盘的连接与转换方法,帮助用户高效地完成工作和学习任务。
在开始转换流程之前,了解物理键盘转换的必要性是十分有帮助的。神舟平板电脑通过物理键盘,可以实现类似笔记本电脑的输入体验,提高打字效率,减少因虚拟键盘带来的错误。物理键盘的连接还能使平板电脑支持更多专业的办公和编程软件,为用户带来更全面的使用体验。

1.确认硬件兼容性
确保您所使用的神舟平板电脑支持物理键盘的连接。大部分现代平板电脑都预留有专门的接口,如USB-C或MicroHDMI,用于连接外设。
2.检查键盘兼容性
键盘需要与平板电脑兼容,建议使用官方或经过认证的配件,以确保最佳体验和设备安全。
3.充分充电
确保平板电脑和键盘的电量充足,避免在使用过程中出现电量不足的问题。
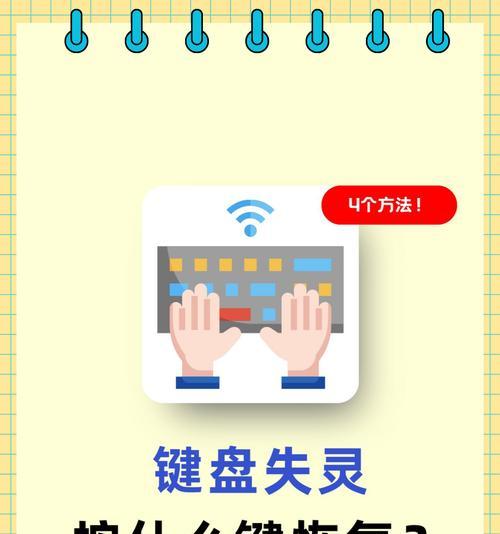
1.找到合适的接口
在神舟平板电脑上找到对应的物理接口(如USB-C或MicroHDMI接口)。如有必要,请参考设备用户手册以确定正确的接口。
2.连接键盘
使用连接线将物理键盘的接口与平板电脑相应接口连接。注意,一些键盘可能需要通过蓝牙进行配对,这种情况下请跳过下一步。

1.开启平板电脑的蓝牙功能
在平板电脑的设置菜单中找到蓝牙选项并打开。
2.开启键盘的蓝牙功能
确保物理键盘的蓝牙功能已经开启,通常为长按电源键或特定的配对键。
3.进行配对
在平板电脑的蓝牙设备列表中找到键盘名称,点击进行连接。若出现配对密码,通常为“0000”或“1234”,请按键盘指示输入。
1.确认输入法
在平板电脑的输入法设置中确认当前输入方式为“键盘”模式。如果有多个输入法,请选择适合键盘输入的那一个。
2.测试键盘输入
尝试输入一些文字以测试键盘是否能正常工作。如果键盘没有反应,可以尝试重启平板电脑或重新配对蓝牙。
1.键盘无法连接怎么办?
首先检查连接线是否完好无损,确认物理接口没有灰尘或杂物。如果使用蓝牙连接,确保双方蓝牙功能正常打开,并且距离不要过远。
2.键盘输入延迟怎么办?
检查平板电脑系统资源占用是否过高,或尝试重启设备。检查是否有最新的系统更新,更新后可能会解决兼容性问题。
3.键盘布局不正确如何调整?
在键盘设置中,选择“键盘布局”,重新设置适合您使用习惯的布局选项。
物理键盘不仅能够提供更舒适的打字体验,还可以让平板电脑在商务演示、编程开发等场景中发挥更大作用。学习相关的快捷键操作,可以极大提升工作效率。同时,了解如何保养物理键盘,也对延长其使用寿命至关重要。
通过以上介绍的步骤,相信您已经能够轻松地将神舟平板电脑与物理键盘进行连接和转换。无论是商务办公还是日常学习,物理键盘都能为您提供更加便捷和高效的输入方式。当然,如果您在连接过程中遇到任何问题,欢迎留言咨询,我们将竭诚为您服务。
标签: 平板电脑
版权声明:本文内容由互联网用户自发贡献,该文观点仅代表作者本人。本站仅提供信息存储空间服务,不拥有所有权,不承担相关法律责任。如发现本站有涉嫌抄袭侵权/违法违规的内容, 请发送邮件至 3561739510@qq.com 举报,一经查实,本站将立刻删除。
相关文章

平板电脑以其便携性和多功能性成为了现代人不可或缺的电子产品。然而,在使用过程中,可能会遇到边框喷油的问题。这不仅影响了设备的外观,还可能对使用体验产生...
2025-04-19 0 平板电脑
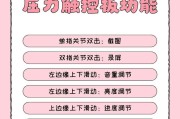
随着平板电脑在日常生活和工作中的普及,触控笔也成为了许多平板用户的标配配件。它不仅使绘图、笔记变得更加精确和便捷,还为创意专业人士提供了新的表现方式。...
2025-04-18 0 平板电脑
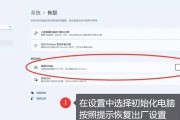
在这个科技不断进步的时代,移动平板电脑已经成为了我们日常工作和生活中不可或缺的一部分。随着技术的不断更新换代,我们也许会遇到想要更换平板操作系统以获得...
2025-04-18 0 平板电脑

在当今数字化时代,网购已成为我们生活中不可或缺的一部分。尤其是对于电子产品如平板电脑,由于其便捷性和丰富的产品线,吸引着无数消费者网上选购。然而,随着...
2025-04-17 5 平板电脑
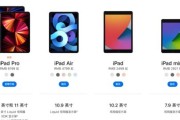
当您打算购买或更换新的苹果平板电脑时,了解其尺寸无疑是一个重要环节。合适的尺寸能够确保您在使用时获得最佳体验,无论是作为娱乐设备、学习工具还是工作伙伴...
2025-04-17 4 平板电脑
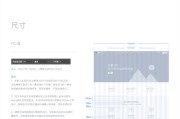
随着科技的不断发展,平板电脑以其轻便、便携、多功能的特点,成为越来越多用户日常生活中不可或缺的智能设备。近期,张乐送品牌推出的平板电脑在市场上引起了广...
2025-04-17 5 平板电脑