在日常生活中,智能手机的拍照功能已经成为我们记录美好瞬间不可或缺的一部分。然而,拍照时手机耗电过快,常常让追求照片质量的用户感到苦恼。本文将深入探讨如...
2025-04-06 0 手机
我们经常需要截取屏幕上的一些重要信息或者有趣的瞬间,在日常使用中。使得我们能够轻松捕捉屏幕上的任何内容、而OPPO手机提供了简单易用的截图功能。希望能帮助到有需要的用户、本文将详细介绍在OPPO手机上进行截图的方法。
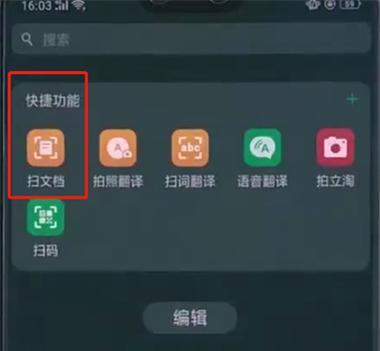
1.打开待截图的页面
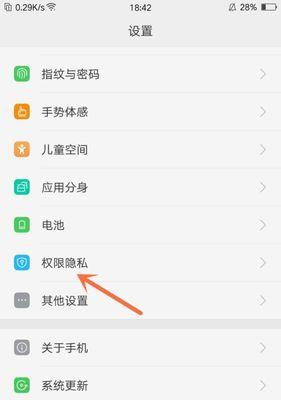
首先需要打开待截图的页面,比如网页,聊天界面或者游戏界面,在使用OPPO手机进行截图之前。
2.手势截屏
只需在屏幕上画出一个,OPPO手机提供了手势截屏的功能“S”字形即可完成截图。
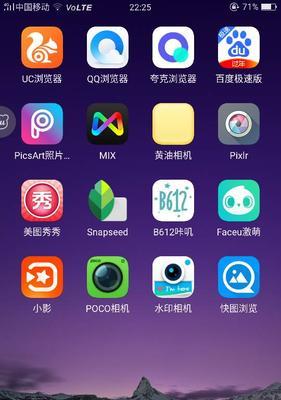
3.使用物理按键截屏
另一种常见的截图方式是使用物理按键。长按该按钮即可进行截图,OPPO手机通常有一个专门的截图按钮。
4.使用快捷键截图
你还可以通过快捷键进行截图,在OPPO手机上。你可以使用音量减和电源键同时按下来完成截图,默认情况下。
5.调整截图范围
有时候,你可能只需要截取页面的一部分内容。你可以通过调整截图范围来选择所需的部分,在进行截图操作后。
6.添加标记和文字
OPPO手机提供了一些基本的编辑功能,如添加标记和文字,在截图后。箭头、矩形等,以突出显示或者说明某些内容,你可以在截图上划线。
7.分享截图
截图后,你可以选择将其保存到相册或者直接分享给他人。你可以选择发送给特定的联系人或者分享到社交媒体平台、通过点击分享按钮。
8.高级截图功能
OPPO手机还提供了一些高级截图功能,除了基本的截图功能外。方便查阅和保存、滚动截屏可以捕捉整个长网页或聊天记录。
9.截屏快捷方式设置
可以将它添加到通知栏的快捷方式中、如果你经常使用截图功能。在设置中找到“通知和状态栏”然后启用,选项“截屏快捷方式”。
10.截图设置
OPPO手机还允许你在截图设置中进行个性化调整。截图声音等,截图格式,你可以设置截图保存的位置。
11.翻转屏幕截图
有时候,你可能需要对横屏或竖屏的页面进行截图。你可以通过翻转屏幕的方式来实现这个功能,在OPPO手机上。
12.截图管理
你可以在其中查看和管理之前所截取的屏幕截图,OPPO手机提供了一个截图管理功能。删除或者分享、这个功能方便你对截图进行分类。
13.多窗口模式下的截图
你可以轻松地同时截取多个应用程序的屏幕内容,以满足不同的需求,在OPPO手机的多窗口模式下。
14.截图设置的常见问题解答
如何隐藏截图的通知等,如如何调整截图的画质、本节将回答一些关于OPPO手机截图设置的常见问题。
15.结语
相信你已经掌握了在OPPO手机上进行截图的方法,通过本文的介绍。提升日常使用的便利性,希望这些技巧能够帮助你更好地利用OPPO手机的功能。
标签: 手机
版权声明:本文内容由互联网用户自发贡献,该文观点仅代表作者本人。本站仅提供信息存储空间服务,不拥有所有权,不承担相关法律责任。如发现本站有涉嫌抄袭侵权/违法违规的内容, 请发送邮件至 3561739510@qq.com 举报,一经查实,本站将立刻删除。
相关文章

在日常生活中,智能手机的拍照功能已经成为我们记录美好瞬间不可或缺的一部分。然而,拍照时手机耗电过快,常常让追求照片质量的用户感到苦恼。本文将深入探讨如...
2025-04-06 0 手机

在科技日益进步的今天,人们总是希望将生活中美好的瞬间记录下来,并与他人分享。苹果设备因其出色的图像处理能力和用户友好的界面而广受欢迎,尤其是iPhon...
2025-04-06 1 手机
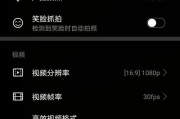
随着科技的发展,智能手机已经成为我们日常生活中不可或缺的一部分。在众多功能中,拍照功能尤其受到用户的重视。荣耀90作为一款受欢迎的智能手机,其强大的拍...
2025-04-06 2 手机

随着智能手机摄影技术的飞速发展,越来越多的摄影爱好者开始尝试用手机捕捉生活中的人像瞬间。人像摄影不仅是技术的展现,更是构图艺术的体现。今天,我们将深入...
2025-04-06 1 手机
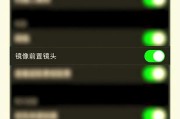
当您想要捕捉生活中的精彩瞬间,或是记录下美好的风景时,手机已成为便捷的拍摄工具。然而,要拍出优质的照片,相机的设置非常关键。本文将深入探讨如何通过调整...
2025-04-06 1 手机

旅行中的每一刻都值得被记录,而如何用手机拍出美照,更是现代旅途中不可或缺的一项技能。北京,这座古老与现代交织的城市,拥有众多值得定格为永恒记忆的景点。...
2025-04-06 1 手机