揭秘iPhone辅助触控的冷门小知识(探索iPhone触控功能背后的技巧与窍门)
其强大的触控功能给用户带来了极大的便利、iPhone作为一款全球瞩目的智能手机。其辅助触控功能同样值得我们深入探索,除了常用的触摸、滑动,捏合等功能之外,然而。帮助读者更好地使用和掌握iPhone的触控功能,本文将揭示iPhone辅助触控的冷门小知识。

快速访问辅助触控设置
通过点击主屏幕上的“设置”再进入、按钮“通用”我们可以找到、选项“辅助触控”设置。方便用户根据自己的使用习惯进行定制,这里提供了一系列针对iPhone触控功能的个性化设置。
启用虚拟按键和手势
通过辅助触控设置中的“虚拟按键”以模拟实际物理按键的操作、我们可以在屏幕上添加一个虚拟按键、选项。放大缩小等,如滑动、还可以通过启用手势功能来完成一些特殊操作。

使用辅助触控来简化操作
即通过单次轻触虚拟按键来执行多个操作,辅助触控还提供了一种简化操作的方式。打开多任务管理器,我们可以将轻触虚拟按键设置为返回主屏幕,从而省去了频繁的手势操作、调出控制中心等功能。
自定义屏幕边缘手势
通过辅助触控设置中的“屏幕边缘手势”我们可以自定义屏幕边缘触摸的功能,选项。以实现更快捷的操作,可以将左右边缘手势设置为返回上一级页面、或者将底部边缘手势设置为返回主屏幕。
利用滚动速度调整器快速浏览网页
在辅助触控设置中找到“滚动速度”可以将滚动速度调整为更快或更慢的模式,选项。可以根据个人喜好和需求来设定滚动速度、这一功能在浏览网页时尤为实用,以便更地阅读内容。
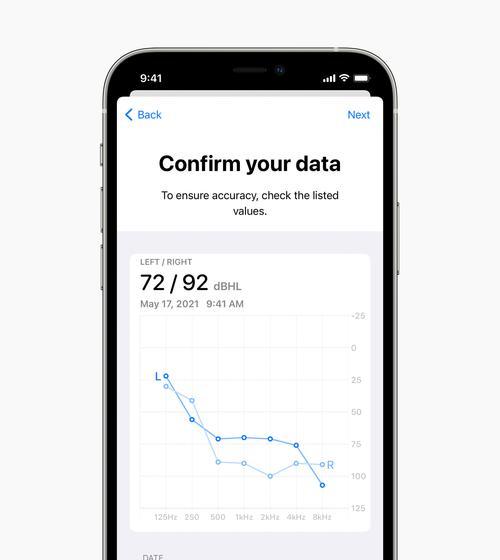
使用辅助触控来进行屏幕截图
辅助触控设置中的“截屏”选项提供了一种更简便的屏幕截图方式。方便快捷,我们只需同时按下虚拟按键和音量上键、即可快速完成截屏操作,通过启用该功能。
通过辅助触控实现全局手势控制
辅助触控还可以实现全局手势控制,除了局限于特定应用程序内的手势操作。通过在辅助触控设置中启用“全局手势”来实现更便捷的操作、如三指捏合,功能、两指旋转等,我们可以定义一些常用手势。
使用辅助触控来模拟物理按钮
辅助触控提供了一种替代方案,对于某些手机壳或保护套影响物理按键使用的情况。通过设置“自定义手势”从而实现对物理按键的模拟操作、我们可以将某个虚拟按键映射到实际的物理按键上、功能。
利用辅助触控设置来改善拍照体验
辅助触控还可以在拍照时提供更好的操作体验。我们可以在拍摄照片时更加稳定地操作,通过将轻触虚拟按键设置为拍照按钮,避免因手抖而造成的照片模糊。
通过辅助触控实现屏幕分割多任务
辅助触控中的“多任务手势”功能可以实现屏幕分割多任务的操作。我们可以快速进入多任务界面,通过将两个手指同时放在屏幕上并进行捏合动作,并进行多个应用程序之间的切换和操作。
使用辅助触控调整字体大小
通过辅助触控设置中的“字体大小”我们可以根据需要调整iPhone系统界面上的字体大小、选项。这一功能对于有视力障碍或需要更大字号的用户来说尤为有用。
快速和发送信息
通过辅助触控设置中的“手势操作”我们可以设置快速和发送信息的手势,选项。将三指轻点屏幕设定为快速发送消息,可以在紧急情况下提供更快捷的响应,将两指轻点屏幕设定为快速拨打紧急电话。
通过辅助触控设置来改善音量调节体验
辅助触控中的“音量按钮快速连按”选项可以改变音量按钮的行为方式。提供更方便的音量调节方式、我们可以设置为双击音量增大按钮来快速将音量调至,或者设置为双击音量减小按钮来快速将音量调至静音。
使用辅助触控进行放大镜功能
辅助触控还提供了一种便捷的放大镜功能。通过辅助触控设置中的“放大镜”快速调用并放大所需的物体,我们可以将放大镜功能添加到屏幕上,文字等、选项。
我们可以更好地使用和掌握iPhone的触控功能,通过探索和了解iPhone辅助触控的冷门小知识。这些技巧和窍门将为我们的iPhone使用带来更加便捷和的体验,从快速访问辅助触控设置到利用滚动速度调整器浏览网页,再到使用辅助触控实现屏幕分割多任务等。你会发现更多iPhone触控功能的惊喜,赶快尝试一下!
标签: 辅助触控
版权声明:本文内容由互联网用户自发贡献,该文观点仅代表作者本人。本站仅提供信息存储空间服务,不拥有所有权,不承担相关法律责任。如发现本站有涉嫌抄袭侵权/违法违规的内容, 请发送邮件至 3561739510@qq.com 举报,一经查实,本站将立刻删除。
相关文章
