以获得更大的屏幕空间或保护隐私、任务栏是我们在电脑上进行各种操作的重要工具、然而,我们可能希望隐藏任务栏,在某些情况下。让你享受更好的操作体验、本文将...
2023-12-08 84 隐藏任务栏
任务栏是我们操作和管理电脑的重要工具之一,使桌面更加整洁,但有时我们希望能够隐藏任务栏、在Windows10系统中。帮助读者更好地掌握这一功能,本文将介绍几种在Windows10上隐藏任务栏的技巧。

使用系统设置隐藏任务栏
通过系统设置中的“任务栏设置”我们可以轻松地隐藏任务栏,选项。打开“开始菜单”并点击“设置”然后选择,“个性化”选项。在左侧菜单中点击“任务栏”将,“自动隐藏任务栏”选项开启。当鼠标不在任务栏上时,任务栏将自动隐藏起来,这样。
使用快捷键隐藏和显示任务栏
我们还可以利用快捷键来快速隐藏和显示任务栏、除了通过系统设置隐藏任务栏外。按下“Ctrl+Shift+Esc”然后在,组合键打开任务管理器“进程”选项卡中找到“WindowsExplorer”右键点击并选择,“重新启动”。任务栏将会在重新启动后被隐藏起来,这样。
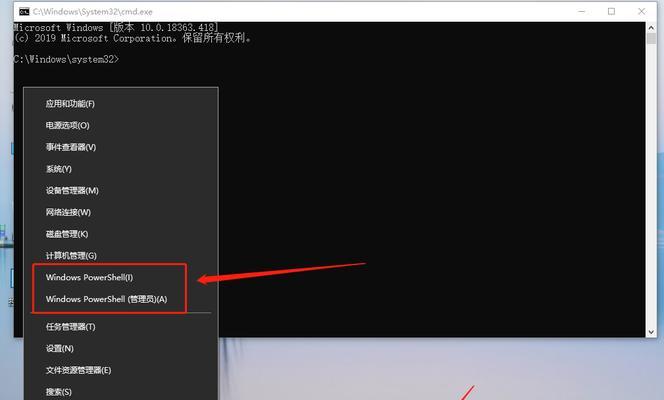
使用第三方软件实现任务栏的隐藏
我们还可以借助第三方软件来实现任务栏的隐藏,除了系统自带的设置和快捷键外。然后按照软件提供的指引进行设置,ClassicShell,AutoHideMouseCursor等软件都提供了隐藏任务栏的功能,即可实现任务栏的隐藏,用户只需下载并安装这些软件。
使用注册表编辑器隐藏任务栏
我们还可以通过注册表编辑器来隐藏任务栏,在Windows10系统中。按下“Win+R”组合键打开“运行”输入、对话框“regedit”并点击“确定”打开注册表编辑器。在左侧导航栏中依次展开“HKEY_CURRENT_USER\Software\Microsoft\Windows\CurrentVersion\Explorer\StuckRects3”找到,“Settings”在右侧窗口中找到、项“00000020”项并将其值修改为“1”。任务栏将被隐藏起来、然后重启电脑。
使用全屏模式隐藏任务栏
进入全屏模式后任务栏会自动隐藏,某些应用程序和游戏具有全屏模式。我们可以利用这一特性来实现临时隐藏任务栏的效果。任务栏就会在其运行期间自动隐藏起来,只需将应用程序或游戏设置为全屏模式。
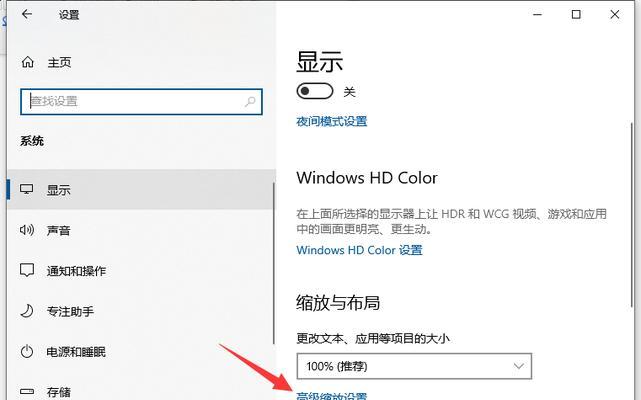
使用多桌面功能隐藏任务栏
我们还可以利用多桌面功能来隐藏任务栏,在Windows10系统中。按下“Win+Tab”然后点击右上角的、组合键打开任务视图“+新建桌面”按钮创建一个新的桌面。任务栏将会被隐藏起来,在新的桌面中。根据需要隐藏或显示任务栏,我们可以在不同的桌面之间切换。
使用任务栏隐藏工具管理任务栏的显示和隐藏
还有许多第三方任务栏隐藏工具可以帮助我们更方便地管理任务栏的显示和隐藏,除了上述方法外。TaskbarX等工具都提供了丰富的设置选项和快捷方式、TaskbarHide,可以根据个人需求对任务栏进行灵活的管理。
在Windows10设置中调整任务栏高度实现隐藏
我们还可以通过在Windows10设置中调整任务栏的高度来实现隐藏任务栏的效果。选择、右键点击任务栏空白处“任务栏设置”然后在,“高度”选项中选择“使用小图标”或者将任务栏高度调整为最小值。任务栏将变得非常小巧、几乎看不到,这样。
通过更改注册表实现自动隐藏
除了使用系统设置中的“自动隐藏任务栏”我们还可以通过更改注册表来实现自动隐藏任务栏的效果,选项外。打开注册表编辑器并找到“HKEY_CURRENT_USER\Software\Microsoft\Windows\CurrentVersion\Explorer\Advanced”在右侧窗口中找到、“TaskbarAutoHide”项并将其值修改为“1”。任务栏将默认为自动隐藏状态、重启电脑后。
使用隐藏任务栏的快捷键
我们可以利用一些隐藏任务栏的快捷键来实现快速隐藏和显示任务栏。按下“Win+T”按下、组合键可以切换任务栏上的焦点“Win+B”然后按下,组合键可以将焦点定位到通知区域图标上“Enter”键可以打开或关闭任务栏。
通过更改任务栏属性实现隐藏
选择、在任务栏上右键点击空白处“任务栏设置”然后在弹出的窗口中找到,“任务栏位置”将其设置为,选项“置于桌面之下”。只有在鼠标移动到任务栏位置时才会显示出来,任务栏将会被隐藏在桌面之下,这样。
使用命令行工具隐藏任务栏
我们还可以通过使用命令行工具来隐藏任务栏。按下“Win+R”组合键打开“运行”输入,对话框“cmd”并点击“确定”打开命令提示符。在命令提示符窗口中输入“exe,taskkill/f/imexplorer”任务栏将会在关闭资源管理器后被隐藏起来,然后按下回车键、。
通过更改WindowsExplorer设置隐藏任务栏
我们可以通过更改WindowsExplorer的设置来实现隐藏任务栏。按下“Win+R”组合键打开“运行”输入,对话框“regedit”并点击“确定”打开注册表编辑器。在左侧导航栏中依次展开“HKEY_CURRENT_USER\Software\Microsoft\Windows\CurrentVersion\Explorer\Advanced”找到,“EnableAutoTray”项并将其值修改为“0”。任务栏将会被隐藏起来、重启电脑后。
通过更改桌面设置隐藏任务栏
我们还可以通过更改桌面的设置来实现隐藏任务栏。选择、右键点击桌面空白处“显示设置”然后在弹出的窗口中找到,“任务栏”将其设置为、选项“自动隐藏”。任务栏将自动隐藏起来,当鼠标不在任务栏上时,这样。
使用鼠标手势软件隐藏任务栏
我们可以利用鼠标手势软件来实现隐藏任务栏的效果。然后按照软件提供的指引进行设置,即可通过鼠标手势来隐藏和显示任务栏、许多鼠标手势软件都提供了隐藏任务栏的功能,只需下载并安装这些软件。
我们可以看到、通过以上介绍,在Windows10上隐藏任务栏有多种方法和技巧可以选择。选择适合自己的隐藏任务栏的方式,使桌面更加整洁美观、读者可以根据个人需求和喜好。都能轻松实现隐藏任务栏的效果,无论是使用系统设置,第三方软件还是注册表编辑器等方法、快捷键。我们可以更好地使用Windows10系统、掌握这些技巧,提高工作效率和使用体验。
标签: 隐藏任务栏
版权声明:本文内容由互联网用户自发贡献,该文观点仅代表作者本人。本站仅提供信息存储空间服务,不拥有所有权,不承担相关法律责任。如发现本站有涉嫌抄袭侵权/违法违规的内容, 请发送邮件至 3561739510@qq.com 举报,一经查实,本站将立刻删除。
相关文章
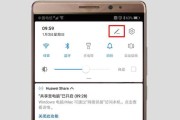
以获得更大的屏幕空间或保护隐私、任务栏是我们在电脑上进行各种操作的重要工具、然而,我们可能希望隐藏任务栏,在某些情况下。让你享受更好的操作体验、本文将...
2023-12-08 84 隐藏任务栏