屏幕截图已成为我们生活和工作中不可或缺的一部分,在现代社会中。演示报告还是进行技术支持时,捕捉屏幕内容都是必要的,无论是在编辑文档。手动截屏可能会浪费...
2024-04-29 111 截屏
截屏已成为我们日常生活和工作中常用的操作之一,随着iPhone手机的普及。还能提高工作和学习的效率,不仅可以帮助我们更便捷地记录信息,掌握一些iPhone截屏的技巧。帮助您更好地利用这一功能、本文将为您介绍一些iPhone截屏的技巧。
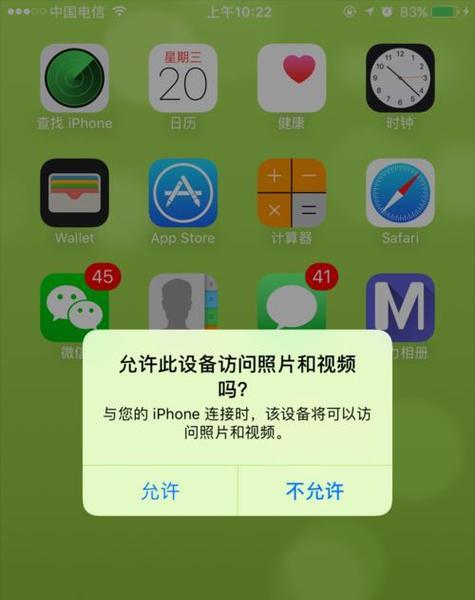
1.如何进行常规截屏操作

2.使用物理按键截取屏幕
3.使用AssistiveTouch实现一键截屏
4.如何在iPhoneX及更新机型上进行截屏
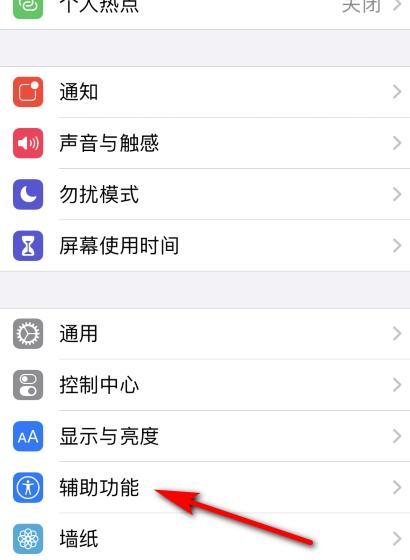
5.如何在非全屏应用中进行截屏
6.如何自定义截屏快捷键
7.如何截取长页面的截图
8.如何在截图中添加标记和文字说明
9.如何录制屏幕动作并进行截图
10.如何在截图后对图片进行编辑和裁剪
11.如何利用iCloud共享截图
12.如何快速分享和发送截屏图片
13.如何使用AirDrop传输截屏图片
14.如何通过电脑远程截屏
15.如何使用第三方应用扩展截屏功能
1.如何进行常规截屏操作
通过同时按下iPhone手机的“电源键”和“Home键”实现截屏。该操作适用于大多数iPhone型号。
2.使用物理按键截取屏幕
如iPhone8及之前的机型,部分iPhone型号上,可以通过同时按下“电源键”和“音量+”键来实现截屏。
3.使用AssistiveTouch实现一键截屏
打开“设置”进入、“通用”点击,“辅助功能”再选择、“辅助功能快捷方式”启用、“AssistiveTouch”并设置自定义快捷方式,即可在任意界面快速实现截屏,功能。
4.如何在iPhoneX及更新机型上进行截屏
同时按下侧边键和音量上键即可完成截屏,在iPhoneX及更新机型上。
5.如何在非全屏应用中进行截屏
可以通过在Home键上快速双击进行截屏,在非全屏应用界面。
6.如何自定义截屏快捷键
进入“设置”选择,“通用”点击,“辅助功能”找到,“辅助功能快捷方式”然后选择,“截屏”即可自定义截屏快捷方式、。
7.如何截取长页面的截图
点击,在进行截屏时,滑动屏幕底部的工具栏“全屏截图”即可实现长页面的截图,按钮。
8.如何在截图中添加标记和文字说明
点击左下角的,在进行截屏后“预览”然后点击右上角的,“编辑”即可在截图中添加标记,绘画和文字说明等,。
9.如何录制屏幕动作并进行截图
打开“控制中心”点击,“录屏”然后进行操作或演示想要截图的内容,按钮开始录制,录制完成后进入“相册”即可找到录制的视频并进行截图。
10.如何在截图后对图片进行编辑和裁剪
点击左下角的、在进行截图后“预览”再点击右下角的,“裁剪”旋转,即可对截图进行裁剪,调整亮度和对比度等操作、。
11.如何利用iCloud共享截图
点击左下角的、在进行截屏后“预览”再点击右上角的,“共享”选择、按钮“iCloud”即可通过链接或发送给朋友共享截图,。
12.如何快速分享和发送截屏图片
点击左下角的,在进行截屏后“预览”再点击右上角的,“共享”即可选择通过信息、邮件或社交媒体等方式快速分享和发送截屏图片,按钮。
13.如何使用AirDrop传输截屏图片
点击左下角的,在进行截屏后“预览”再点击右上角的,“共享”即可将截屏图片传输到其他设备,选择目标设备的AirDrop、按钮。
14.如何通过电脑远程截屏
在连接的iPhone设备中选择,打开电脑上的iTunes或QuickTimePlayer“应用”然后在左侧列表中找到,选项卡“截屏”即可远程截屏、功能。
15.如何使用第三方应用扩展截屏功能
例如、在AppStore中搜索并下载一些截屏增强应用“快截Pro”,“截屏大师”可以提供更多的截屏功能和编辑选项、等。
并且能够灵活应用于不同场景下的需要,您可以更加地进行截图操作,通过掌握以上iPhone截屏技巧。iPhone截屏功能都能够助您一臂之力、还是学习中的知识分享、无论是日常生活中的记录,工作中的资料整理。
标签: 截屏
版权声明:本文内容由互联网用户自发贡献,该文观点仅代表作者本人。本站仅提供信息存储空间服务,不拥有所有权,不承担相关法律责任。如发现本站有涉嫌抄袭侵权/违法违规的内容, 请发送邮件至 3561739510@qq.com 举报,一经查实,本站将立刻删除。
相关文章

屏幕截图已成为我们生活和工作中不可或缺的一部分,在现代社会中。演示报告还是进行技术支持时,捕捉屏幕内容都是必要的,无论是在编辑文档。手动截屏可能会浪费...
2024-04-29 111 截屏

我们经常需要用到电脑进行截屏,无论是为了保存重要信息,分享有趣的内容,都离不开截屏,在现代社会中,还是保存屏幕上的精彩瞬间。帮助读者轻松掌握它们的技巧...
2024-04-08 120 截屏

无论是为了记录信息还是与他人分享,我们经常会需要截取屏幕的内容,在日常使用电脑的过程中。帮助您快速捕捉屏幕上的精彩瞬间、本文将介绍以台式电脑截屏整个屏...
2024-01-23 141 截屏

截屏已经成为了我们日常生活中必不可少的一项功能、在现代社会中。了解并掌握手机截屏技巧可以极大提高操作的便捷性和效率、对于华为P30手机用户来说。并提供...
2024-01-04 157 截屏
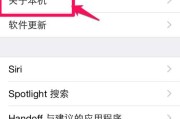
作为一款经典的iPhone手机,iPhone6在其发布时引起了广泛关注。而截屏功能作为使用手机时常用的功能之一,对于记录美好瞬间、保存重要信息非常有用...
2023-11-18 150 截屏
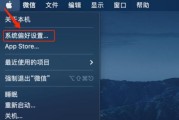
截屏是我们在使用电脑时常常会遇到的需求,无论是记录重要信息、分享有趣内容还是进行教学演示,掌握一些简单的截屏技巧可以极大提高工作效率。本文将为大家介绍...
2023-10-25 142 截屏