荣耀畅玩4c作为一款性价比高的手机产品,深受消费者喜爱。然而,有些用户在使用过程中遇到了一些问题,其中最常见的就是无法正常开机。为了帮助这些用户解决开...
2024-10-12 53 开机
每次开机都需要输入密码可能会显得有些繁琐,尤其是对于那些仅用于个人使用的电脑来说,在日常使用电脑时。取消开机密码登录是完全可行的,对于Win10系统来说,然而。并附上详细的操作步骤、本文将介绍如何简便地取消Win10开机密码登录。

一、打开“运行”窗口
我们首先需要打开,为了进行后续的设置操作“运行”窗口。点击电脑桌面左下角的“开始”在弹出的菜单中找到,按钮“运行”点击打开、。
二、输入“netplwiz”命令
在“运行”输入、窗口中“netplwiz”并点击,命令“确定”按钮。
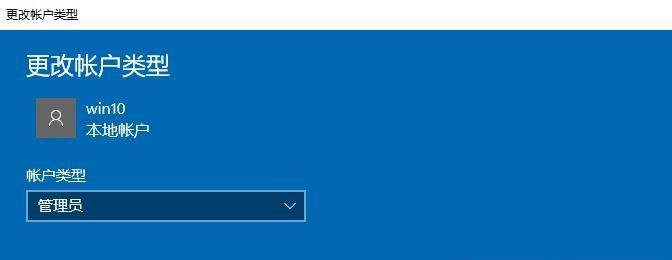
三、取消“要使用此计算机,用户必须输入用户名和密码”的勾选
在弹出的“用户账户”窗口中、找到选项:“用户必须输入用户名和密码,要使用此计算机”。点击,确保该选项未勾选“确定”按钮保存设置。
四、验证当前账户信息
要求验证当前账户的信息,系统会自动弹出一个窗口,在取消勾选上述选项后。然后点击,在相应的输入框中输入账户的密码“确定”按钮。
五、取消Win10开机密码登录成功提示
系统会自动弹出一个提示窗口、告知用户取消成功,成功取消Win10开机密码登录后。点击“确定”按钮关闭该提示窗口。
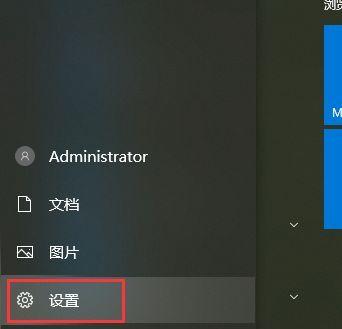
六、重新启动计算机
我们需要重新启动计算机、为了使设置生效。点击左下角的“开始”然后选择,按钮“重新启动”。
七、进入无密码登录状态
我们就可以进入无密码登录状态了、计算机重启后。不再需要输入任何密码即可直接进入桌面,在系统启动时。
八、设置登录密码提醒
但为了安全起见、虽然取消了开机密码登录、我们还是建议设置一个登录密码提醒。即使忘记密码也可以通过提醒找回密码、这样。具体设置方法如下:
九、打开“设置”窗口
点击电脑桌面左下角的“开始”在弹出的菜单中找到,按钮“设置”点击打开,。
十、进入“账户”设置页面
在“设置”找到并点击,窗口中“账户”进入,选项“账户”设置页面。
十一、选择“登录选项”
在“账户”选择左侧的,设置页面中“登录选项”。
十二、设置登录密码提醒
在“登录选项”找到、页面中“设置”下的“登录密码提醒”。点击,根据提示设置一个密码提醒问题及答案“完成”按钮保存设置。
十三、重新启动计算机
我们需要重新启动计算机、为了使设置生效。点击左下角的“开始”然后选择、按钮“重新启动”。
十四、登录密码提醒生效
在登录界面,计算机重启后,如果输入密码错误,系统会提示登录密码提醒问题。根据提醒问题回答正确的答案即可找回密码。
十五、
保证了便利性的同时也确保了一定的安全性、我们成功地取消了Win10开机密码登录,通过以上步骤,并设置了登录密码提醒。取消Win10开机密码登录让我们能够更加地使用计算机。确保计算机的安全性,记得合理使用该功能。
标签: 开机
版权声明:本文内容由互联网用户自发贡献,该文观点仅代表作者本人。本站仅提供信息存储空间服务,不拥有所有权,不承担相关法律责任。如发现本站有涉嫌抄袭侵权/违法违规的内容, 请发送邮件至 3561739510@qq.com 举报,一经查实,本站将立刻删除。
相关文章

荣耀畅玩4c作为一款性价比高的手机产品,深受消费者喜爱。然而,有些用户在使用过程中遇到了一些问题,其中最常见的就是无法正常开机。为了帮助这些用户解决开...
2024-10-12 53 开机
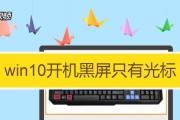
对于用户来说是非常困扰的,开机黑屏是电脑启动中常见的问题之一。帮助用户解决开机黑屏问题,本文将提供一些有效的处理技巧,使电脑正常启动。1....
2024-05-26 85 开机