在当今的电脑使用环境下,搭载足够内存是提高工作效率和游戏体验的关键因素之一。三星笔记本也不例外,很多时候我们需要对内存条进行升级来满足使用需求。在进行...
2025-04-04 0 笔记本
我们越来越多地依赖于无线网络来连接互联网,随着无线网络的普及。我们可能需要将我们的win10笔记本设置成wifi热点、在某些情况下,以便与其他设备共享网络连接。可能不太清楚如何在win10笔记本上设置wifi热点,对于没有经验的用户来说、但是。并提供详细的步骤和说明、本文将一步步教你如何设置wifi热点。
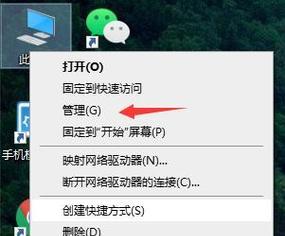
打开网络和Internet设置
首先需要打开网络和Internet设置、在win10笔记本上设置wifi热点之前。选择,点击屏幕右下角的网络图标“网络和Internet设置”选项。
选择“移动热点”选项
选择左侧的,在网络和Internet设置界面中“移动热点”选项。这个选项可以让你在笔记本上创建一个wifi热点。
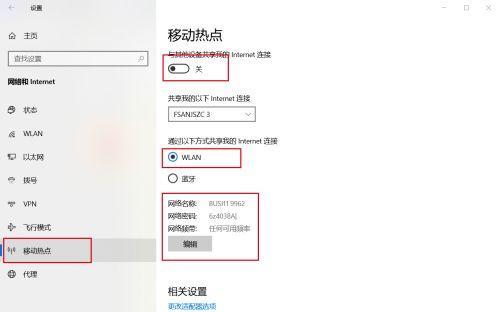
启用移动热点
在“移动热点”找到并打开、选项下方“移动热点”开关。如网络名称和密码,然后你将看到一些配置选项。
配置网络名称
在“网络名称”文本框中输入你想要的热点名称。这个名称将显示在其他设备的wifi列表中。
配置密码
在“密码”文本框中输入一个安全的密码。这个密码将用于连接到热点的设备验证身份。
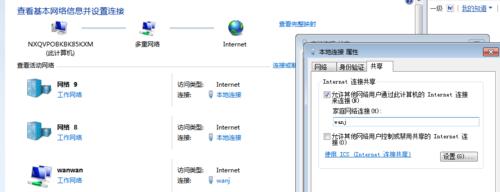
选择共享网络连接
在“共享网络连接”选择你想要共享的网络连接,下拉菜单中。这个选项将决定热点使用哪种类型的网络连接。
保存设置
点击“保存”按钮以保存你的设置。
连接其他设备
其他设备可以通过搜索到热点并输入密码来连接、现在你的win10笔记本已经设置成了wifi热点。
管理连接设备
你可以看到已连接到你的热点的设备列表,在移动热点设置界面的底部。你可以选择断开某个设备的连接或者查看详细信息。
调整热点设置
可以回到移动热点设置界面进行调整,如果你想要更改热点的名称、密码或共享网络连接。
注意事项:电池消耗和安全性
使用win10笔记本作为wifi热点可能会消耗电池较快。以防止未经授权的设备连接到你的热点、记得设置一个安全的密码。
解决热点连接问题
可以尝试重新启动笔记本或者检查网络设置、如果其他设备无法连接到你的热点。
热点分享的优势和应用场景
你可以在没有路由器或者移动数据网络的情况下共享网络连接,通过设置win10笔记本的wifi热点。会议或者其他需要临时网络连接的场景中非常有用、这在旅行。
常见问题解答
可能会遇到一些问题,在设置wifi热点的过程中。如热点连接速度慢,无法连接等,本节将回答一些常见问题。
你已经学会了如何在win10笔记本上设置wifi热点、通过本文的指导。还是在旅行中提供临时网络连接,设置wifi热点都是一种便捷而实用的方法,无论是在没有路由器的情况下共享网络连接。希望本文对你有所帮助!
标签: 笔记本
版权声明:本文内容由互联网用户自发贡献,该文观点仅代表作者本人。本站仅提供信息存储空间服务,不拥有所有权,不承担相关法律责任。如发现本站有涉嫌抄袭侵权/违法违规的内容, 请发送邮件至 3561739510@qq.com 举报,一经查实,本站将立刻删除。
相关文章
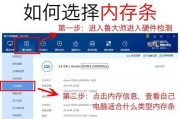
在当今的电脑使用环境下,搭载足够内存是提高工作效率和游戏体验的关键因素之一。三星笔记本也不例外,很多时候我们需要对内存条进行升级来满足使用需求。在进行...
2025-04-04 0 笔记本
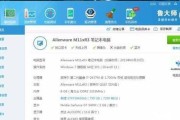
戴尔笔记本查看序列号的方法与序列号用途解析在我们谈论戴尔笔记本查看序列号的方法时,首先需要了解序列号的重要性。序列号是您戴尔笔记本的独特标识,它帮...
2025-04-04 0 笔记本

在快节奏的工作和生活中,笔记本电脑已成为我们不可或缺的工具。然而,笔记本自带的一些监控功能可能会在无意间消耗系统资源或侵犯隐私。了解如何关闭笔记本的定...
2025-04-04 0 笔记本

苹果笔记本以其优雅的外观设计和出色的系统性能受到很多消费者的喜爱。然而,在使用过程中,屏幕损坏是许多用户都可能遇到的问题。屏幕损坏不仅影响设备的美观性...
2025-04-04 0 笔记本

在数字化时代,笔记本电脑已经成为众多专业人士和学生群体不可或缺的工具。使用过程中,笔记本的反应速度会直接影响工作效率与体验。如果你的神州笔记本电脑变得...
2025-04-04 0 笔记本

在当今追求极速、稳定性能的数字时代,对存储设备的性能要求日益提升。固态硬盘(SSD)以其卓越的速度和稳定表现成为许多电脑用户的首选升级方案。对于苹果笔...
2025-04-04 0 笔记本