例如华为平板、随着科技的不断进步,我们在日常生活中越来越多地使用智能设备。有时候我们可能需要将平板上的内容投射到更大的屏幕上,比如电视、然而。让你可以...
2024-01-16 665 投屏
在日常使用中,我们经常会遇到想要将iPhone上的内容投射到大屏幕上的需求,比如与朋友分享照片、观看视频或者展示PPT等。虽然现在市面上有很多电视、投影仪等可以直接与iPhone连接的设备,但如果只是想在普通笔记本电脑上进行投屏,该如何操作呢?本文将介绍如何利用AirPlay和第三方工具实现将iPhone投屏到普通笔记本电脑的方法。
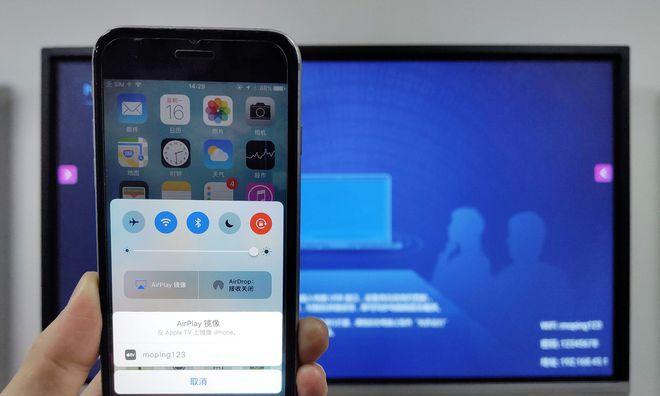
设置笔记本电脑与iPhone处于同一Wi-Fi网络下
为了确保iPhone能够与笔记本电脑进行连接并进行投屏操作,首先需要确保它们处于同一Wi-Fi网络下,这样才能实现数据传输与共享。
打开AirPlay功能并选择投屏设备
在iPhone上滑动屏幕底部的控制中心,找到AirPlay选项,并点击进入。在弹出的菜单中,选择希望投屏的设备,这里选择笔记本电脑名称。
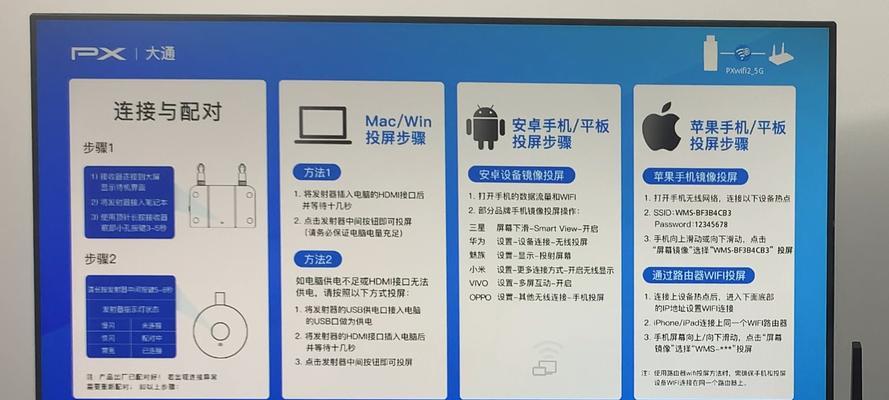
通过AirPlay将iPhone屏幕镜像到笔记本电脑
在AirPlay页面,打开“镜像”选项,此时iPhone的屏幕就会投射到笔记本电脑上。此时无论在iPhone上进行任何操作,都可以实时显示在笔记本电脑屏幕上。
使用第三方工具实现投屏功能
除了使用AirPlay功能进行投屏外,还可以通过一些第三方工具来实现。比如AirServer、LonelyScreen等工具可以帮助我们在普通笔记本电脑上接收并显示iPhone的屏幕内容。
下载并安装第三方投屏工具
首先需要在笔记本电脑上下载并安装所需的第三方投屏工具,这些工具通常有免费试用版和付费版可供选择,根据个人需求选择合适的版本进行下载安装。

启动第三方投屏工具
安装完毕后,打开第三方投屏工具,并确保笔记本电脑和iPhone处于同一Wi-Fi网络下。然后在投屏工具中搜索可用设备,找到自己的iPhone并选择连接。
进行设备配对并开始投屏
根据投屏工具的提示,在iPhone上确认连接请求,并进行设备配对。一旦配对成功,iPhone的屏幕就会投射到笔记本电脑上,并可以进行相应的操作。
调整投屏设置和画质
根据个人需求,可以在投屏工具中进行一些设置,比如调整投屏画质、显示模式等。这些设置能够帮助我们更好地适应不同的投屏需求。
利用投屏功能进行照片和视频分享
通过将iPhone投屏到笔记本电脑上,我们可以方便地与朋友分享照片和视频。只需打开相册或视频播放器,选择所需内容并进行播放,即可实现大屏幕上的共享。
展示PPT或演讲稿
如果需要在会议或演讲中展示PPT或演讲稿,将iPhone投屏到笔记本电脑上是一种很便捷的方式。通过投屏工具,可以将iPhone上的PPT或演讲稿实时显示在大屏幕上,更好地与观众进行交流和展示。
进行游戏体验
对于喜爱手机游戏的玩家来说,将iPhone投屏到笔记本电脑上可以提供更大的游戏画面和更好的操作体验。通过投屏,可以更加舒适地玩游戏,享受更加震撼的视觉效果。
进行远程操作和控制
将iPhone投屏到笔记本电脑上,还可以实现远程操作和控制。比如在笔记本电脑上操作iPhone上的应用、发送短信或者接听来电等功能,方便在工作或学习中进行多任务处理。
注意事项和解决方法
在使用AirPlay或第三方工具进行投屏时,可能会遇到一些问题,比如连接失败、延迟过高等。可以通过检查网络连接、更新软件版本等方式进行解决。
投屏安全和隐私保护
在将iPhone投屏到笔记本电脑上时,需要注意保护个人隐私和投屏安全。避免在公共网络下进行投屏操作,及时关闭投屏功能等都是保护个人信息安全的方法。
通过AirPlay和第三方工具,我们可以将iPhone上的内容投射到普通笔记本电脑上进行投屏操作,方便与他人分享照片、观看视频、展示PPT等。希望本文提供的方法和技巧能够帮助读者解决投屏问题,享受更好的视听体验。
标签: 投屏
版权声明:本文内容由互联网用户自发贡献,该文观点仅代表作者本人。本站仅提供信息存储空间服务,不拥有所有权,不承担相关法律责任。如发现本站有涉嫌抄袭侵权/违法违规的内容, 请发送邮件至 3561739510@qq.com 举报,一经查实,本站将立刻删除。
相关文章

例如华为平板、随着科技的不断进步,我们在日常生活中越来越多地使用智能设备。有时候我们可能需要将平板上的内容投射到更大的屏幕上,比如电视、然而。让你可以...
2024-01-16 665 投屏

我们可以通过各种设备和技术将手机、在现代科技发达的时代,平板电脑等移动设备上的内容投射到大屏幕电视上观看。帮助读者快速掌握如何实现电视投屏,本文将介绍...
2024-01-09 187 投屏
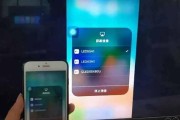
大家越来越喜欢将手机,平板等移动设备上的内容投射到电视或其他大屏幕设备上观看、随着智能电视的普及。让用户可以将手机上的影片、给用户带来全新的观影体验,...
2024-01-05 739 投屏
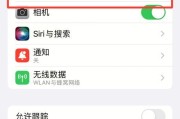
比如与团队分享工作内容、我们经常会遇到需要将iPhone手机屏幕投射到电脑手机上的需求,展示游戏操作等、在日常生活和工作中。帮助读者轻松实现大屏共享、...
2023-12-25 202 投屏
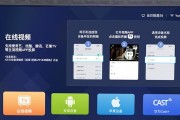
玩游戏等娱乐活动,越来越多的人喜欢用iPad观看视频,随着科技的不断发展。有时候iPad的屏幕可能会显得太小,然而、无法提供更好的观影体验。将iPad...
2023-12-21 150 投屏

iPad已经成为了我们生活中不可或缺的伙伴、随着科技的不断发展。有时候我们可能需要更大的屏幕来展示iPad上的内容,工作或娱乐方面、比如在教育,然而。...
2023-12-18 162 投屏