随着网络安全意识的不断提升,为自己的电脑设置密码已经成为了一种基本的安全保障措施。无论是防止他人擅自使用您的电脑,还是保护个人隐私数据不被泄露,一个安...
2025-03-20 8 设置密码
在如今信息安全日益受到重视的时代,设置密码是保护个人隐私和账户安全的重要举措。在使用Win10操作系统时,设置密码是必不可少的一步。本文将向您介绍Win10设置密码的方法及注意事项,帮助您更好地保护您的计算机和个人信息安全。
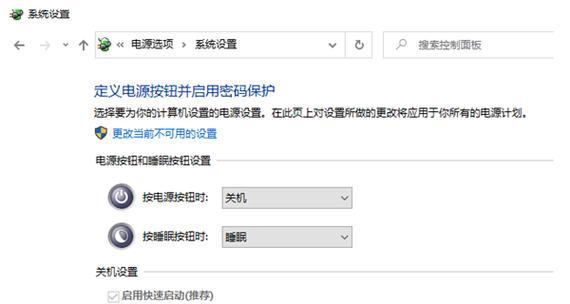
1.使用强密码的重要性
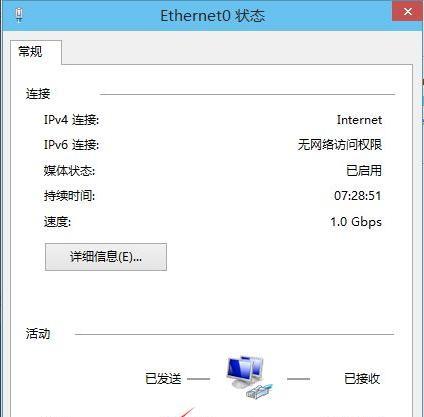
使用强密码可以大大增加账户的安全性,避免被他人猜测或破解。强密码应该包含大小写字母、数字和特殊字符,并且长度应该不少于8个字符。
2.进入Win10系统设置界面
点击Win10系统右下角的“开始”按钮,然后选择“设置”选项。接着,在设置界面中找到“账户”选项,点击进入。
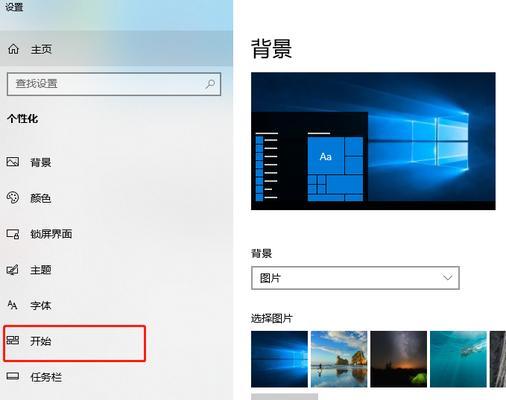
3.打开“账户”页面
在“账户”页面中,可以看到左侧有多个选项,包括“你的信息”、“登录选项”、“家庭和其他用户”等等。点击“登录选项”进入密码设置界面。
4.选择设置密码的账户
Win10系统中可以有多个账户,每个账户都可以设置独立的密码。在“登录选项”界面中,找到需要设置密码的账户,并点击该账户。
5.设置登录密码
在弹出的密码设置页面中,选择“密码”选项,并点击“更改”按钮。接着,在弹出的对话框中输入当前账户的登录密码。
6.输入新密码
在新的对话框中,输入您想要设置的新密码。请确保新密码符合安全要求,并记住该密码,以便日后使用。
7.确认密码并保存
再次输入新密码进行确认,并点击“下一步”按钮。接着,系统将提示您保存更改,点击“完成”按钮即可完成密码设置。
8.使用PIN码登录
除了密码登录方式外,Win10系统还支持使用PIN码登录。在“登录选项”页面中,选择“PIN码”选项,并点击“添加”按钮。
9.输入PIN码
在弹出的对话框中,输入您想要设置的PIN码。PIN码通常是一个四位数的数字组合,并且可以更加方便地使用于触摸屏设备。
10.确认PIN码并保存
再次输入PIN码进行确认,并点击“完成”按钮。接着,系统将提示您保存更改,点击“完成”即可完成PIN码设置。
11.多重验证的设置
为了进一步加强账户安全,Win10系统还支持多重验证功能。在“登录选项”页面中,找到“动态密码”或“智能卡”等选项,根据需要进行设置。
12.修改密码的方法
如果您想修改已设置的密码,可以返回“登录选项”页面,在“密码”选项中找到需要修改密码的账户,并点击“更改”按钮进行修改。
13.忘记密码时的解决方法
如果不慎忘记了已设置的密码,可以尝试使用Microsoft账户进行恢复。点击Win10登录界面的“密码错误”提示,然后选择“我忘记了我的密码”选项。
14.密码保护和个人信息安全的重要性
设置密码不仅仅是保护计算机和个人信息的一种方式,也是对自己隐私的一种尊重和保护。务必牢记并妥善保管个人密码,避免泄露和被他人盗用。
15.结束语
通过本文的介绍,您应该已经了解了Win10系统中设置密码的方法及注意事项。在日常使用计算机时,务必牢记密码的重要性,并采取相应的安全措施,以保护您的计算机和个人信息安全。
标签: 设置密码
版权声明:本文内容由互联网用户自发贡献,该文观点仅代表作者本人。本站仅提供信息存储空间服务,不拥有所有权,不承担相关法律责任。如发现本站有涉嫌抄袭侵权/违法违规的内容, 请发送邮件至 3561739510@qq.com 举报,一经查实,本站将立刻删除。
相关文章

随着网络安全意识的不断提升,为自己的电脑设置密码已经成为了一种基本的安全保障措施。无论是防止他人擅自使用您的电脑,还是保护个人隐私数据不被泄露,一个安...
2025-03-20 8 设置密码

随着互联网的快速发展,越来越多的设备通过路由器连接到网络。为了保护家庭和办公室网络的安全,设置一个强密码成为至关重要的一步。本文将详细介绍如何设置路由...
2025-01-19 21 设置密码
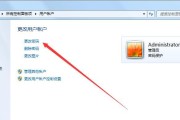
在如今数字化时代,我们使用电脑的频率越来越高,为了保护个人隐私和重要数据的安全,设置一个强大的密码变得非常重要。本文将为大家介绍如何正确设置电脑密码,...
2025-01-17 28 设置密码
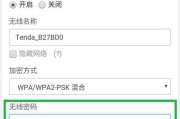
现在,越来越多的网络设备都将安全设置作为优先考虑的因素,给路由器设置密码是为了保护家庭或办公室网络不受未授权用户的干扰。本文将为您提供全面的指南,从如...
2025-01-06 27 设置密码

在当今的网络世界中,设置和保护无线网络的安全是至关重要的。当您有两个路由器连接以扩大无线网络范围时,您可能想知道如何为这两个路由器分别设置密码。本文将...
2025-01-02 29 设置密码

在如今的数字时代,网络已经成为我们日常生活中不可或缺的一部分。确保网络安全的第一步,就是为你的有线路由器设置一个强大的密码。本文将为西城区的用户提供一...
2025-01-01 35 设置密码