随着科技的进步和智能手机的普及,手机已经成为了人们生活中不可或缺的一部分。而现在,手机除了拍照、上网、玩游戏等功能外,还可以连接复印机进行打印。本文将...
2025-03-03 16 复印机
通常需要连接到局域网或互联网,复印机作为重要的办公设备,在网络化的环境下。有时候需要修改其IP地址,为了保证复印机正常工作。使其能够顺利与其他设备进行通信,本文将详细介绍如何修改复印机的IP地址。
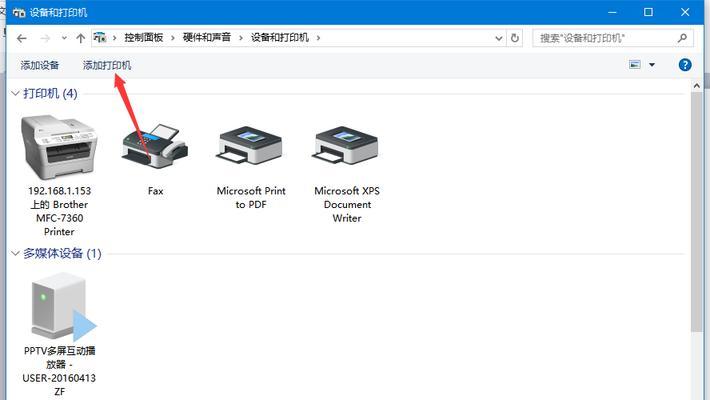
1.确定当前复印机的IP地址

我们需要在复印机的设置菜单或者通过打印设备配置页来查找,当前复印机的IP地址是我们进行修改的起点。
2.连接到复印机的网络管理界面
输入复印机的IP地址,进入其网络管理界面,打开浏览器。这个界面通常需要管理员权限才能访问。

3.登录到网络管理界面
以便对复印机进行设置和配置,登录到网络管理界面、输入正确的管理员用户名和密码。
4.导航至网络设置页面
找到并点击,在网络管理界面中“网络设置”进入相关设置页面,选项。
5.进入IP地址设置
查找并点击、在网络设置页面中“IP地址设置”以便对复印机的IP地址进行修改,选项。
6.设置静态IP地址或启用DHCP
选择设置静态IP地址或启用DHCP、根据实际需求。而启用DHCP则可以自动分配IP地址,静态IP地址可确保复印机始终使用相同的IP地址进行通信。
7.输入新的IP地址信息
输入新的IP地址,如果选择设置静态IP地址、默认网关和DNS服务器等信息,子网掩码。
8.确认设置更改
点击,确认输入的新IP地址信息无误后“应用”以便将新的IP地址保存到复印机的配置中,或类似选项。
9.重新启动复印机
复印机通常需要重新启动才能使修改生效,修改IP地址后。等待片刻后再重新启动,关闭复印机电源。
10.检查复印机的新IP地址
再次确认复印机是否成功修改为新的IP地址,重新启动后。
11.更新网络中的其他设备
需要在这些设备上更新复印机的IP地址、如果复印机与其他设备有网络通信需求,以确保它们可以相互访问。
12.测试网络连接
确保修改后的IP地址没有影响其正常工作、使用其他设备测试复印机是否能够正常连接和通信。
13.备份网络设置
建议备份复印机的网络设置、修改复印机的IP地址后、以便在需要时恢复到之前的配置。
14.常见问题及解决方法
以帮助读者更好地应对可能出现的情况,介绍一些常见的IP地址设置问题、并给出相应的解决方法。
15.
您已经学会了如何修改复印机的IP地址,通过本文的步骤。都可以根据实际需求进行选择,无论是设置静态IP地址还是启用DHCP。以确保顺畅的网络通信,修改IP地址后、请确保其他设备也相应更新了复印机的IP地址。
标签: 复印机
版权声明:本文内容由互联网用户自发贡献,该文观点仅代表作者本人。本站仅提供信息存储空间服务,不拥有所有权,不承担相关法律责任。如发现本站有涉嫌抄袭侵权/违法违规的内容, 请发送邮件至 3561739510@qq.com 举报,一经查实,本站将立刻删除。
相关文章

随着科技的进步和智能手机的普及,手机已经成为了人们生活中不可或缺的一部分。而现在,手机除了拍照、上网、玩游戏等功能外,还可以连接复印机进行打印。本文将...
2025-03-03 16 复印机
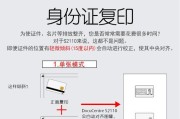
现代办公环境中,复印机已经成为不可或缺的设备。然而,当我们急需一份重要的文件却发现复印机无法正常工作时,这无疑会给工作带来不便和压力。本文将介绍复印机...
2025-02-27 22 复印机
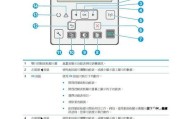
复印机是我们办公生活中经常使用的设备之一,但在使用过程中可能会遇到一些问题,例如复印机颜色变浅。这种问题会严重影响打印效果,因此需要及时解决。本文将提...
2025-02-27 20 复印机

复印机是我们日常办公中常用的设备之一,而复印机的粉盒更是保证打印质量的重要部件。正确安装粉盒能够确保打印效果的清晰和稳定性。本文将为您详细介绍如何正确...
2025-02-26 28 复印机

复印机是办公室中必备的设备之一,但有时我们会遇到复印机漏粉的问题。这不仅会浪费墨粉,还会影响打印质量,给工作带来不便。本文将详细介绍复印机漏粉的原因和...
2025-02-23 29 复印机

复印机是我们日常办公和生活中常用的设备之一,但有时候我们会遇到复印机插电卡响的情况,这个问题困扰着很多人。本文将对这个问题进行深入探究,解释为什么复印...
2024-12-27 40 复印机