随着科技的不断进步,智能穿戴设备愈发受到人们的欢迎。智能手表凭借其便捷的功能和时尚的设计,成为了许多健康管理爱好者的必备之选。如今,智能手表已经不单单...
2025-04-24 6 电脑常识
1.选择网络和Internet,我们打开控制面板。
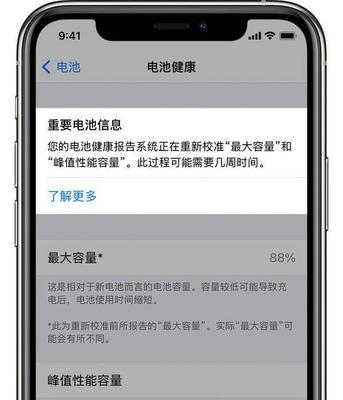
2,我们选择网络和共享中心、我们在打开的页面中。
3,找到以太网图标、点击进入、我们在打开的页面中。

4,选择,我们在弹出的对话框中“属性”选项。
5,切换到,我们在打开的对话框中“网络连接”选项卡。
6,选择,我们在打开的页面中“详细信息”选项卡。
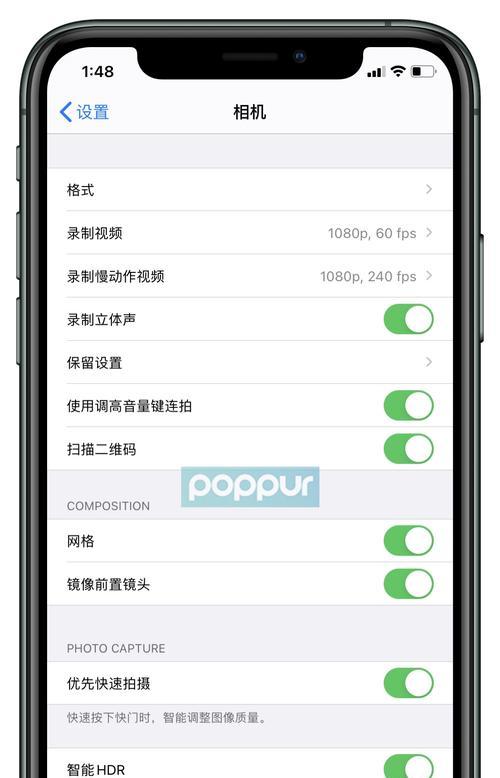
7,切换到,我们在打开的对话框中“描述”选项卡。
8,切换到、我们在打开的对话框中“默认连接”选项卡。
9,选择,我们在打开的对话框中“以太网”选项。
10,切换到,我们在打开的对话框中“更改适配器设置”选项卡。
11,选择、我们在打开的对话框中“本地连接”选项。
12,点击进入,找到以太网图标,我们在打开的对话框中。
13,点击进入、找到以太网图标,我们在打开的对话框中。
14,选择,我们在打开的对话框中“连接”选项。
15,点击进入、我们在打开的对话框中,找到以太网图标。
16,点击进入、找到以太网图标、我们在打开的对话框中。
17,找到以太网图标、点击进入,我们在打开的对话框中。
18,找到以太网图标,我们在打开的对话框中、点击进入。
19,点击进入,找到以太网图标、我们在打开的对话框中。
20,点击进入,我们在打开的对话框中、找到以太网图标。
21,点击进入、找到以太网图标、我们在打开的对话框中。
22,点击进入,找到以太网图标,我们在打开的对话框中。
23,点击进入,找到以太网图标,我们在打开的对话框中。
24,找到以太网图标,点击进入,我们在打开的对话框中。
25,找到以太网图标、我们在打开的对话框中、点击进入。
26,找到以太网图标、我们在打开的对话框中,点击进入。
27,点击进入,我们在打开的对话框中,找到以太网图标。
28,找到以太网图标,我们在打开的对话框中、点击进入。
29,找到以太网图标、我们在打开的对话框中、点击进入。
30,找到以太网图标、点击进入、我们在打开的对话框中。
31,找到以太网图标,点击进入,我们在打开的对话框中。
32,点击进入,找到以太网图标,我们在打开的对话框中。
33,找到以太网图标,点击进入,我们在打开的对话框中。
34,找到以太网图标,我们在打开的对话框中、点击进入。
35,点击进入,找到以太网图标、我们在打开的对话框中。
36,找到以太网图标,我们在打开的对话框中、点击进入。
37,找到以太网图标,点击进入、我们在打开的对话框中。
38,点击进入,找到以太网图标,我们在打开的对话框中。
39,找到以太网图标、我们在打开的对话框中,点击进入。
40,找到以太网图标,我们在打开的对话框中,点击进入。
41,点击进入,我们在打开的对话框中,找到以太网图标。
42,找到以太网图标、点击进入、我们在打开的对话框中。
43,找到以太网图标、我们在打开的对话框中、点击进入。
44,点击进入,我们在打开的对话框中,找到以太网图标。
45,点击进入,我们在打开的对话框中,找到以太网图标。
46,找到以太网图标、我们在打开的对话框中、点击进入。
47,点击进入,找到以太网图标,我们在打开的对话框中。
48,找到以太网图标、我们在打开的对话框中,点击进入。
49,点击进入,我们在打开的对话框中、找到以太网图标。
50,点击进入,找到以太网图标,我们在打开的对话框中。
51,找到以太网图标,我们在打开的对话框中,点击进入。
52,找到以太网图标,我们在打开的对话框中、点击进入。
53,点击进入,找到以太网图标,我们在打开的对话框中。
54,点击进入,找到以太网图标,我们在打开的对话框中。
55,找到以太网图标,我们在打开的对话框中,点击进入。
56,点击进入,我们在打开的对话框中,找到以太网图标。
57,点击进入,找到以太网图标,我们在打开的对话框中。
58,点击进入,我们在打开的对话框中、找到以太网图标。
59,点击进入,找到以太网图标,我们在打开的对话框中。
60,找到以太网图标,我们在打开的对话框中,点击进入。
61,找到以太网图标,点击进入,我们在打开的对话框中。
62,找到以太网图标,点击进入,我们在打开的对话框中。
63,点击进入、我们在打开的对话框中,找到以太网图标。
64,点击进入,找到以太网图标、我们在打开的对话框中。
65,点击进入,我们在打开的对话框中、找到以太网图标。
66,找到以太网图标,点击进入,我们在打开的对话框中。
67,找到以太网图标,点击进入,我们在打开的对话框中。
68,点击进入,我们在打开的对话框中,找到以太网图标。
69,点击进入,我们在打开的对话框中,找到以太网图标。
70,点击进入,我们在打开的对话框中,找到以太网图标。
71,找到以太网图标,点击进入、我们在打开的对话框中。
72,点击进入,我们在打开的对话框中,找到以太网图标。
73,找到以太网图标,我们在打开的对话框中,点击进入。
74,找到以太网图标,点击进入、我们在打开的对话框中。
75,找到以太网图标,我们在打开的对话框中,点击进入。
76,找到以太网图标、点击进入,我们在打开的对话框中。
77,点击进入、我们在打开的对话框中、找到以太网图标。
78,找到以太网图标,点击进入,我们在打开的对话框中。
79,找到以太网图标、我们在打开的对话框中,点击进入。
80,点击进入、我们在打开的对话框中、找到以太网图标。
81,点击进入,我们在打开的对话框中、找到以太网图标。
82,找到以太网图标、我们在打开的对话框中,点击进入。
83,找到以太网图标,我们在打开的对话框中、点击进入。
84,找到以太网图标、我们在打开的对话框中,点击进入。
85,点击进入,找到以太网图标,我们在打开的对话框中。
86,点击进入、我们在打开的对话框中,找到以太网图标。
87,点击进入,我们在打开的对话框中、找到以太网图标。
89,找到以太网图标,我们在打开的对话框中,点击进入。
90,点击进入,我们在打开的对话框中,找到以太网图标。
91,点击进入,找到以太网图标、我们在打开的对话框中。
92,点击进入,找到以太网图标,我们在打开的对话框中。
93,找到以太网图标,我们在打开的对话框中,点击进入。
94,点击进入、我们在打开的对话框中,找到以太网图标。
95,点击进入、找到以太网图标,我们在打开的对话框中。
96,找到以太网图标、我们在打开的对话框中,点击进入。
97,找到以太网图标,点击进入,我们在打开的对话框中。
98,点击进入、找到以太网图标,我们在打开的对话框中。
99,点击进入,我们在打开的对话框中、找到以太网图标。
100,找到以太网图标,点击进入、我们在打开的对话框中。
111,找到以太网图标,我们在打开的对话框中,点击进入。
112,找到以太网图标,我们在打开的对话框中,点击进入。
113,找到以太网图标,我们在打开的对话框中、点击进入。
114,点击进入,找到以太网图标,我们在打开的对话框中。
115,找到以太网图标,我们在打开的对话框中,点击进入。
116,点击进入、我们在打开的对话框中,找到以太网图标。
117,点击进入,找到以太网图标,我们在打开的对话框中。
118,点击进入,我们在打开的对话框中、找到以太网图标。
119,找到以太网图标、点击进入、我们在打开的对话框中。
120,点击进入,找到以太网图标,我们在打开的对话框中。
121,找到以太网图标、点击进入,我们在打开的对话框中。
122,找到以太网图标,我们在打开的对话框中,点击进入。
123,点击进入,我们在打开的对话框中,找到以太网图标。
124,点击进入、我们在打开的对话框中、找到以太网图标。
137,找到以太网图标,我们在打开的对话框中、点击进入。
139,点击进入、我们在打开的对话框中,找到以太网图标。
140,点击进入、我们在打开的对话框中、找到以太网图标。
141,找到以太网图标,我们在打开的对话框中,点击进入。
142,点击进入,我们在打开的对话框中,找到以太网图标。
314,找到以太网图标,点击进入,我们在打开的对话框中。
154,找到以太网图标,点击进入、我们在打开的对话框中。
再到点击进入以太网图标,从找到以太网图标,本文介绍了多种方法,到找到以太网图标,都可以让我们轻松地查看到以太网的详细信息。我们可以轻松地获取到以太网的相关信息,通过上述的方法、更好地管理和维护我们的网络连接。
标签: 电脑常识
版权声明:本文内容由互联网用户自发贡献,该文观点仅代表作者本人。本站仅提供信息存储空间服务,不拥有所有权,不承担相关法律责任。如发现本站有涉嫌抄袭侵权/违法违规的内容, 请发送邮件至 3561739510@qq.com 举报,一经查实,本站将立刻删除。
相关文章

随着科技的不断进步,智能穿戴设备愈发受到人们的欢迎。智能手表凭借其便捷的功能和时尚的设计,成为了许多健康管理爱好者的必备之选。如今,智能手表已经不单单...
2025-04-24 6 电脑常识

随着数字电视技术的快速发展,4.0机顶盒作为新一代的电视接收设备逐渐走入了广大用户的视野。在享受高清流畅的电视节目和丰富的网络服务的同时,用户对于机顶...
2025-04-23 6 电脑常识

随着智能科技的发展,智能手表不仅成为了时尚的象征,更成为了日常健康管理的重要工具。特别是一些高端智能手表所具备的心脏保护功能,让健康监测变得更加精准和...
2025-04-21 11 电脑常识

随着科技的发展和消费者需求的提升,智能手表已经成为日常生活中不可或缺的智能设备之一。对于追求科技与时尚的消费者而言,进口全球购的智能手表无疑提供了一个...
2025-04-20 9 电脑常识

当今科技迅猛发展,各种智能设备层出不穷,为我们的生活带来了极大的便利。而手写笔作为一种辅助输入设备,在提高书写效率、绘画创作等方面发挥着重要作用。本文...
2025-04-20 6 电脑常识

随着智能手机和数码相机的普及,摄影已经成为了许多人日常生活的一部分。然而,在拍照时,手抖常常是我们捕捉清晰照片的敌人。本文将以避免拍照时手抖为主题,提...
2025-04-03 17 电脑常识