在这个视觉文化盛行的时代,拍照已成为我们日常生活中不可或缺的一部分。无论是旅游留念、记录生活还是分享社交媒体,我们都希望拍出的照片既美观又富有情感。线...
2025-04-02 4 电子设备
Win10开机密码提示
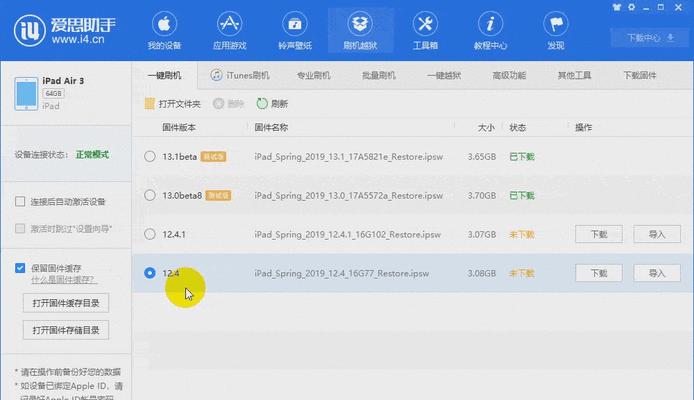
个人电脑和其他设备上存储的数据越来越多,容易被他人随意访问、在当今数字化时代。设置开机密码提示是必不可少的,为了保护这些重要的个人文件和数据安全。教您如何在Win10系统中设置开机密码提示、本文将为您提供简单的步骤,以防止他人未经授权使用您的电脑。
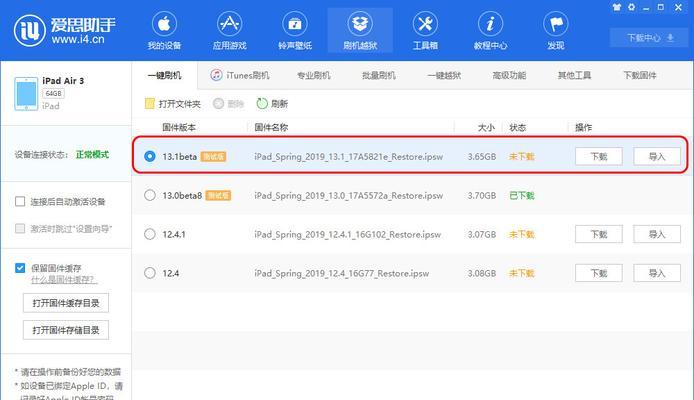
1.检查系统版本和版本:并了解您所使用的是32位或64位操作系统,确保您的Win10系统是最新的。
2.打开“设置”菜单:点击屏幕左下角的“开始”然后选择,按钮“设置”进入设置界面,图标。
3.进入“帐户”选项:选择、在设置界面中“帐户”然后点击,选项“登录选项”。
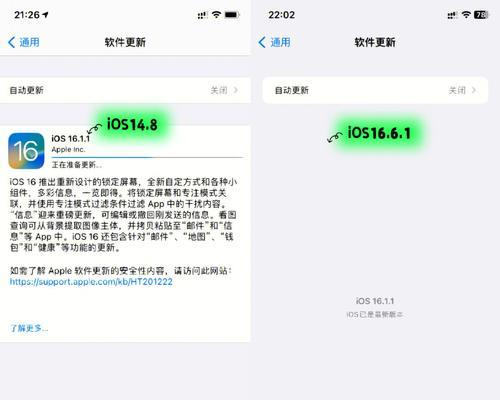
4.选择“登录选项”:您将看到一系列不同的登录选项,在登录选项页面上。找到并选择您希望设置开机密码提示的选项。
5.修改密码提示:找到,在登录选项页面上“密码提示”并点击它、选项。输入您想要设置的密码提示,在弹出的窗口中。
6.确认密码:系统会要求您确认密码、为了确保输入的密码正确无误。请确保再次输入您刚刚设置的密码。
7.关闭设置页面:关闭设置页面,在确认密码后。您的计算机将不再需要输入密码提示,页面将自动关闭。
8.重新启动计算机:您需要重新启动计算机,为了使设置生效。系统将要求您输入密码提示,在重新启动后。
9.检验密码提示:系统将提示您设置的密码提示是否正确、等待片刻。计算机将不再需要输入密码、确保密码输入无误后。
10.解锁计算机:请输入刚刚设置的密码提示,如果您需要访问计算机上的个人文件。现在您可以访问和使用之前存储在计算机上的数据了。
11.登录成功:您将看到登录界面,成功登录后。点击,输入您刚刚设置的密码提示后“登录”按钮即可成功访问电脑。
12.忘记密码的解决方法:可以尝试使用Windows提供的安全模式进行登录,如果您遗忘了密码。在登录界面上选择“重置密码”并按照系统提示进行密码重置,选项。
13.密码提示的注意事项:确保您不会对个人文件和数据造成任何损坏,设置开机密码提示需要谨慎。定期修改密码提示也是一个良好的习惯、同时。
14.密码提示的其他用途:管理设备和存储数据外,除了用于数据备份,密码提示还可以用于保护您的个人信息和数据安全。
15.您可以在Win10系统中设置开机密码提示,通过简单的步骤,以防止他人未经授权访问您的计算机。定期更改密码提示也是保持数据安全的重要步骤,同时。保护个人信息和数据的安全是每个人的责任,记住。
您现在应该知道如何在Win10系统中设置开机密码提示了,通过本文的简单步骤。并注意密码提示的重要性,只要按照上述步骤进行操作,您就可以有效地保护个人信息和数据安全。只有通过每个人共同的努力和实践,保护个人信息和数据的安全是每个人的责任,我们才能真正享受到数字时代带来的便利和乐趣。
标签: 电子设备
版权声明:本文内容由互联网用户自发贡献,该文观点仅代表作者本人。本站仅提供信息存储空间服务,不拥有所有权,不承担相关法律责任。如发现本站有涉嫌抄袭侵权/违法违规的内容, 请发送邮件至 3561739510@qq.com 举报,一经查实,本站将立刻删除。
相关文章

在这个视觉文化盛行的时代,拍照已成为我们日常生活中不可或缺的一部分。无论是旅游留念、记录生活还是分享社交媒体,我们都希望拍出的照片既美观又富有情感。线...
2025-04-02 4 电子设备

在健康管理日益成为人们生活重要部分的今天,智能手表凭借其便捷性与多功能性,成为了不少河南居民选择的健康监测工具。面对市场上琳琅满目的产品,究竟哪款智能...
2025-03-06 21 电子设备

Ministation是一款便捷、高性能的外置硬盘,拥有大容量和快速传输速度,能够轻松备份和存储用户的重要数据。本文将对Ministation进行全面...
2025-02-28 24 电子设备

AMD955处理器作为一款过去较为流行的处理器,现今市场上仍有人使用。然而,随着科技的快速发展和计算需求的提升,我们不禁要问,AMD955处理器在如今...
2025-02-27 26 电子设备

随着计算机技术的发展,内存是其中一个重要组成部分,不断升级的内存技术也对计算机性能产生了巨大影响。而DDR4和DDR5作为当前主流的内存技术,在性能和...
2025-02-24 29 电子设备

近年来,手机市场竞争日益激烈,各大品牌不断推陈出新以提升用户体验。华为作为全球领先的智能手机制造商之一,其自研芯片麒麟系列在行业内享有极高声誉。本文将...
2025-02-18 40 电子设备