随着科技的不断进步和发展,智能手表作为一种智能穿戴设备,已经逐渐走进了人们的生活。而在众多品牌的智能手表中,RedmiWatch2以其出色的性能和物美...
2024-09-30 26 电脑常识
你的电脑使用时间长了吗?那就要重装系统了,卡顿速度越来越慢,系统垃圾越来越多、软件也越来越多,系统盘满了,你的电脑使用时间久了。如何重装win10系统呢?这个教程十分简单,下面装机之家晓龙分享一下Win10电脑怎样重装系统的方法、小白也能学会。
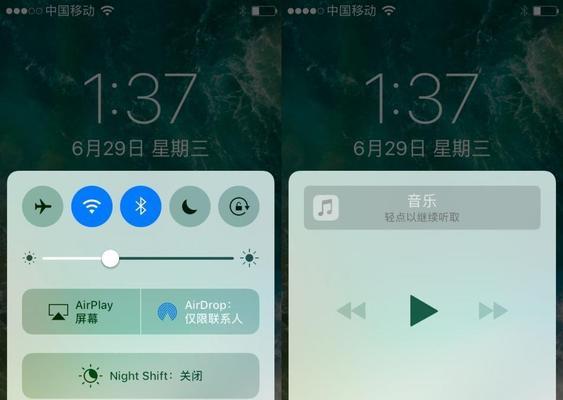
Win10电脑怎样重装系统的方法
1、我们首先进入系统之后、我们点击一下开始菜单、以Win10系统为例,鼠标右键点击“设置”如下图所示,。
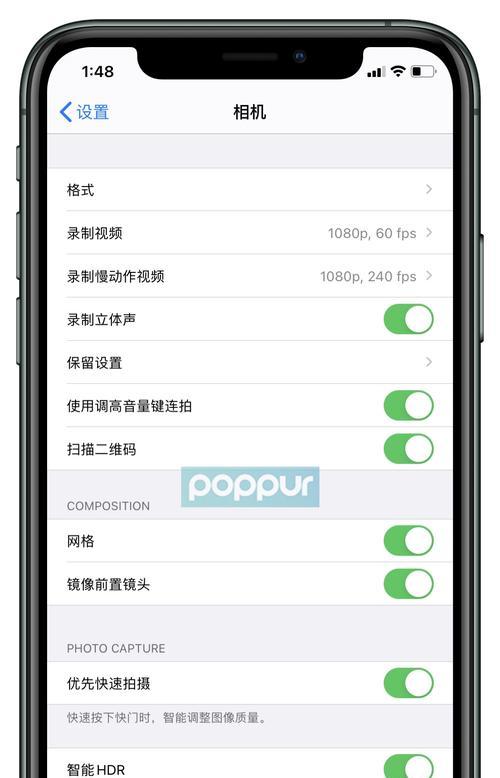
2、我们点击,在windows设置界面中“更新和安全”如下图所示,。
3、点击左侧的“恢复”如下图所示,选项。
4、继续点击,这时,我们在恢复界面中“开始”如下图所示,按钮。
5、我们点击,接下来“保留我的文件”如下图所示,。
6、我们点击,这时“删除所有内容”如下图所示,按钮。
7、我们勾选、这时“删除我的应用不过保留个人文件”点击,“下一步”按钮。
8、我们点击“保留我的文件”如下图所示,按钮。
9、继续点击,在弹出的窗口中“下一步”如下图所示,按钮。
10、我们点击“继续”如下图所示,按钮。
11、我们点击、接下来“重置”如下图所示,按钮。
12、提示“正在准备重置”请等待片刻,。
13、提示“、,正在安装Windows,”完成系统重置即可、请不要关闭电脑、,如下图所示。
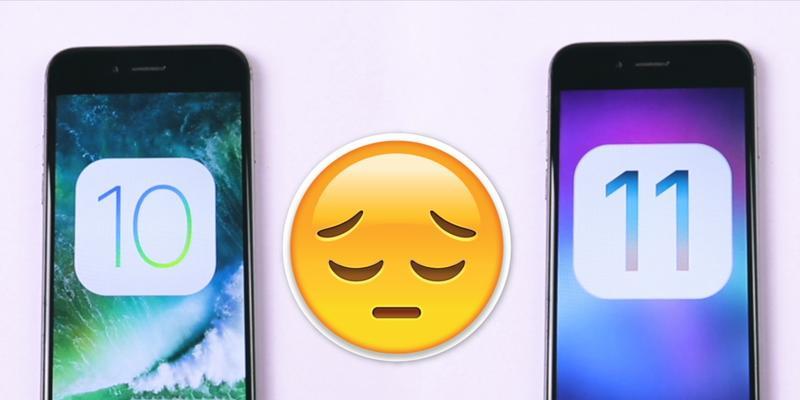
14、提示“,,正在安装Windows,”完成系统重置,请不要关闭电脑,!立即重启电脑。
15、依次点击,电脑重启之后,会进入系统初始界面“Windows系统”,“、、安装Windows、”如下图所示、。
16、我们点击“自定义:仅安装Windows(高级)”如下图所示,。
17、点击“下一步”如下图所示、按钮。
18、我们点击“下一步”如下图所示,按钮。
19、在“您想要在哪个分区上安装新的Windows”上点击“下一步”如下图所示、。
20、我们点击“驱动器X”如下图所示、。
21、在“,请选择Windows,,”我们选择、界面中“自定义(高级)”如下图所示,。
22、我们点击“下一步”如下图所示,按钮。
23、我们点击“稍后设置”如下图所示,按钮。
24、请等待片刻、如下图所示、这时。
25、提示“现在需要激活Windows吗?”我们点击,“下一步”如下图所示,按钮。
26、我们输入产品密钥“F:\ProgramFiles\Windows\SoftwareDistribution\extensions”点击,“下一步”如下图所示,按钮。
27、我们点击“立即重新启动”如下图所示,按钮。
28、会提示,这时“,正在安装Windows,、”如下图所示,、我们等待片刻。
29、我们点击,这时“现在安装(I)”如下图所示,按钮。
30、请等待片刻,这时、如下图所示。
31、我们点击,会自动重启电脑、这时“立即重新启动(I)”如下图所示、按钮。
32、提示、等待片刻“、,正在安装Windows、”完成系统安装即可,请不要关闭电脑,如下图所示,。
33、我们点击“,、、Windows”如下图所示,按钮。
34、我们点击“接受”如下图所示,按钮。
35、我们点击、这时“接受”如下图所示,按钮。
36、我们点击,系统安装完成之后“关闭”如下图所示、按钮。
37、我们点击、设置生效,我们重启电脑“开始菜单”再点击,“设置”如下图所示,按钮。
38、我们点击“控制面板”如下图所示、。
39、我们点击“硬件和声音”如下图所示、。
40、在“硬件和声音”我们找到并点击Realtek声卡设备,如下图所示,界面中。
41、可能会遇到一些问题,我们在使用Realtek声卡设备时。
42、或者通过第三方音频驱动程序来安装系统,我们可以使用外置声卡。
标签: 电脑常识
版权声明:本文内容由互联网用户自发贡献,该文观点仅代表作者本人。本站仅提供信息存储空间服务,不拥有所有权,不承担相关法律责任。如发现本站有涉嫌抄袭侵权/违法违规的内容, 请发送邮件至 3561739510@qq.com 举报,一经查实,本站将立刻删除。
相关文章

随着科技的不断进步和发展,智能手表作为一种智能穿戴设备,已经逐渐走进了人们的生活。而在众多品牌的智能手表中,RedmiWatch2以其出色的性能和物美...
2024-09-30 26 电脑常识

开机启动项命令例如启动计算机或运行某个程序、在日常使用电脑的过程中,我们经常会遇到需要添加开机启动项的情况。减少等待时间和提升工作效率、正确设...
2024-08-14 50 电脑常识

天玑1000plus和骁龙870哪个好?天玑1000plus和骁龙870都是备受用户青睐的性价比手机、在目前的智能手机市场中。这两款手机之间到底有什么...
2024-08-14 46 电脑常识

现在我们大部分人都会选择使用GooglePhotoshop,有的人不知道怎么做、直接搭建一个PageResource页面、那么今天小编就给大家详细演示...
2024-08-14 46 电脑常识

我们经常会用到图片,在日常工作中。但是又不知道该怎么操作、在网上找好看的图片后、想将其进行编辑。下面我来分享4款工具,让你轻松应对各种图片编辑难题、没...
2024-08-14 45 电脑常识

投影仪连接电脑投屏进行更直观的演示和展示,可以将电脑中的内容放大,投影仪是一种常用的显示设备、通过将电脑屏幕投射到大屏幕上。让你轻松实现屏幕内...
2024-08-14 46 电脑常识