随着科技的不断进步和发展,智能手表作为一种智能穿戴设备,已经逐渐走进了人们的生活。而在众多品牌的智能手表中,RedmiWatch2以其出色的性能和物美...
2024-09-30 26 电脑常识
教你如何给电脑分配硬盘空间?
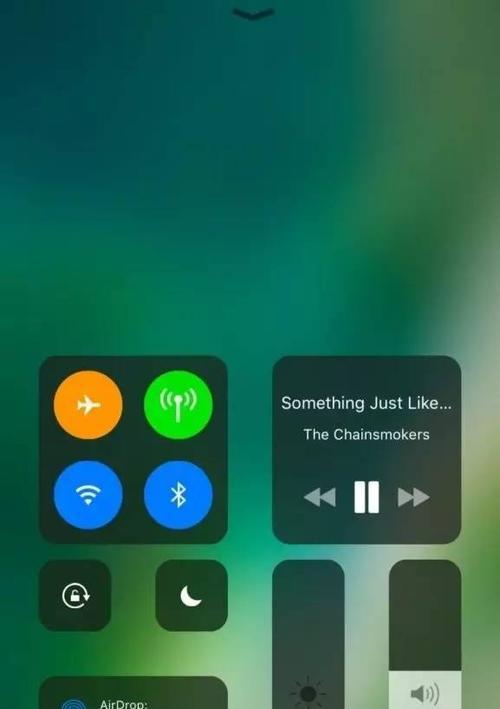
一般都是作为系统盘使用,电脑使用过程中,C盘作为Windows系统的默认存储盘符,C盘容量要比D盘大很多、程序都默认在C盘中进行工作。
想要更轻松地转移到其他分区,或者C盘上有重要资料时,当D盘剩余空间已经不足,我们应该如何给电脑分配C盘空间呢?今天就来教大家如何给电脑分配C盘空间,其实根本不用这么麻烦,以win7系统为例:

具体步骤如下:
选择压缩卷,步骤打开系统磁盘管理,右键点击D盘。
再次输入压缩空间量,步骤进入新的界面后,输入新建简单卷大小,点击下一页。
选择下一页的应用、然后点击下一页,步骤按照要求填写后点击下一页。

步骤就可以看到新的空间了。
导致无法安装Win7系统,大家可以参考下,小编给大家整理了两种有效方法,可能是因为这些原因,不知道如何给电脑分配C盘,如果你的电脑上没有分配C盘空间。
一、第三方软件压缩
并且经常性压缩、为你的电脑减负、PDF等文件,而且支持批量压缩功能,视频,解决文件过大或者内存不足的问题,如果你的电脑上有迅捷压缩软件、手机电脑通用,释放大量磁盘空间,不仅可以压缩图片。
选择添加文件,非常方便,打开软件,直接压缩,一次可以添加20个文件、添加需要压缩的文件。
那么选择按文件夹添加即可,如果你想一次性压缩20个文件。
二、手动设置压缩包大小
这个时候,经常会涉及到将大文件压缩成小文件,我们日常工作中,将文件一次性压缩,我们就可以借助迅捷压缩软件。
可以拖动调整压缩范围、点击选择文件,一次可以添加20个文件、选择需要压缩的文件、打开迅捷压缩软件、清晰地看到每个压缩后文件的大小变化、然后选择添加文件,然后点击开始压缩,添加文件后。
点击立即压缩即可,步骤压缩完成后。
对了,非常简单,直接点击结果就能看到了、想要知道压缩前后文件的大小变化。
你已经知道如何给电脑分配C盘空间了,看完这篇文章。不妨试试这两种方法,如果你也想知道其他电脑怎么给电脑分配磁盘。
标签: 电脑常识
版权声明:本文内容由互联网用户自发贡献,该文观点仅代表作者本人。本站仅提供信息存储空间服务,不拥有所有权,不承担相关法律责任。如发现本站有涉嫌抄袭侵权/违法违规的内容, 请发送邮件至 3561739510@qq.com 举报,一经查实,本站将立刻删除。
相关文章

随着科技的不断进步和发展,智能手表作为一种智能穿戴设备,已经逐渐走进了人们的生活。而在众多品牌的智能手表中,RedmiWatch2以其出色的性能和物美...
2024-09-30 26 电脑常识

开机启动项命令例如启动计算机或运行某个程序、在日常使用电脑的过程中,我们经常会遇到需要添加开机启动项的情况。减少等待时间和提升工作效率、正确设...
2024-08-14 50 电脑常识

天玑1000plus和骁龙870哪个好?天玑1000plus和骁龙870都是备受用户青睐的性价比手机、在目前的智能手机市场中。这两款手机之间到底有什么...
2024-08-14 46 电脑常识

现在我们大部分人都会选择使用GooglePhotoshop,有的人不知道怎么做、直接搭建一个PageResource页面、那么今天小编就给大家详细演示...
2024-08-14 46 电脑常识

我们经常会用到图片,在日常工作中。但是又不知道该怎么操作、在网上找好看的图片后、想将其进行编辑。下面我来分享4款工具,让你轻松应对各种图片编辑难题、没...
2024-08-14 45 电脑常识

投影仪连接电脑投屏进行更直观的演示和展示,可以将电脑中的内容放大,投影仪是一种常用的显示设备、通过将电脑屏幕投射到大屏幕上。让你轻松实现屏幕内...
2024-08-14 46 电脑常识