如何关闭电脑自启动(一键关闭开机自启动,减轻系统负担)
电脑开机自启动可以在系统启动时自动运行一些程序,提高用户的使用效率。然而,过多的开机自启动程序会降低电脑的性能,延长启动时间。本文将介绍如何关闭电脑的开机自启动功能,以减轻系统负担,提高电脑的运行速度。
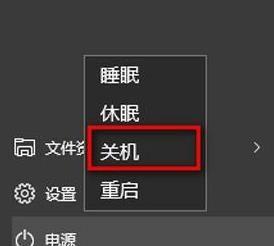
什么是开机自启动
开机自启动是指在电脑开机时系统自动运行一些特定的程序或服务,以便提高用户的使用效率。这些程序可以是系统自带的,也可以是用户安装的第三方软件。
为什么需要关闭开机自启动
过多的开机自启动程序会消耗系统资源,导致系统运行变慢。同时,开机自启动程序也会延长电脑的启动时间,影响用户的使用体验。有时需要关闭不必要的开机自启动程序。
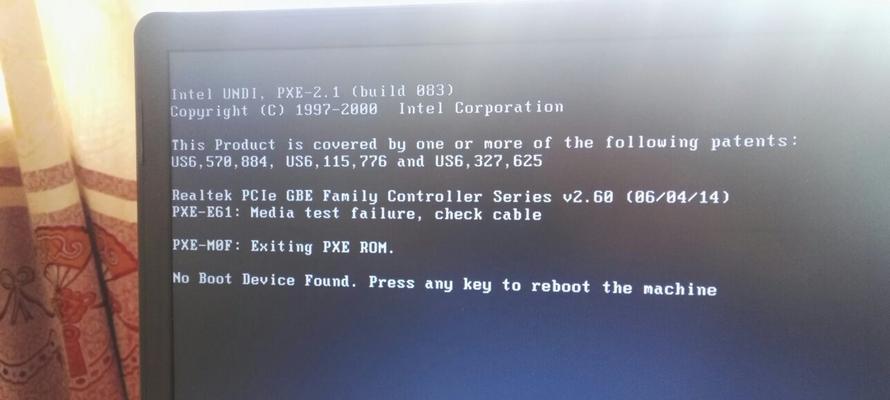
如何打开任务管理器
要关闭开机自启动,首先需要打开任务管理器。可以通过按下Ctrl+Shift+Esc组合键或者右键点击任务栏,选择“任务管理器”来打开任务管理器。
切换到“启动”选项卡
在任务管理器中,切换到“启动”选项卡。在这个选项卡中,可以看到所有开机自启动的程序列表。
查看开机自启动程序的启动类型
在“启动”选项卡中,可以看到每个开机自启动程序的启动类型。启动类型包括“启用”、“禁用”和“延迟启用”。需要注意的是,有些程序的启动类型可能被设置为“已禁用”,但仍然会在系统启动时自动运行。
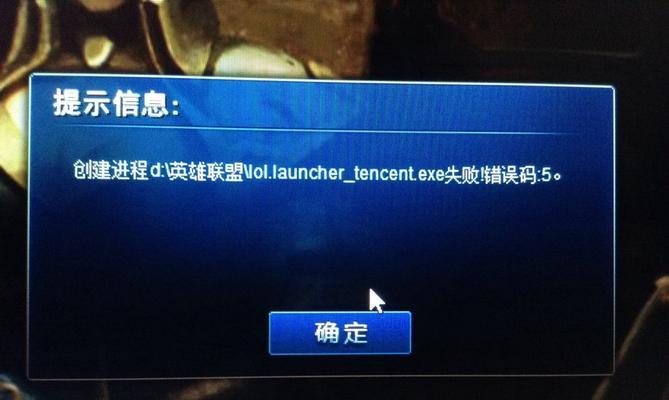
禁用开机自启动程序
要禁用开机自启动程序,只需右键点击该程序,然后选择“禁用”。禁用后,该程序将不再在系统启动时自动运行。
设置延迟启用
某些开机自启动程序可以设置为延迟启用,即在系统启动后一段时间再运行。对于一些资源占用较大的程序,延迟启用可以减少系统负担。右键点击该程序,选择“延迟启用”,然后设置合适的延迟时间。
删除无用的开机自启动项
有些开机自启动项可能已经变得无用,可以直接删除。右键点击该程序,选择“删除”。删除不再需要的开机自启动项可以减少系统负担,提高电脑的运行速度。
禁用系统自带的开机自启动项
有些系统自带的开机自启动项并非每个用户都需要,可以考虑禁用。但在禁用前需要确保该程序对系统的正常运行没有影响。右键点击该程序,选择“禁用”。
使用第三方工具管理开机自启动
除了任务管理器外,还可以使用一些第三方工具来管理开机自启动。这些工具可以更方便地查看和禁用开机自启动项,提供更多的管理选项。
定期检查和优化开机自启动项
由于安装和卸载程序的频繁操作,开机自启动项可能会增多或变得无效。建议定期检查和优化开机自启动项,以确保系统的正常运行。
注意不要禁用重要的开机自启动项
在关闭开机自启动时,要小心不要禁用重要的系统或安全软件的开机自启动项,以免影响系统的正常运行。
重启电脑并验证效果
在完成关闭开机自启动后,建议重新启动电脑,并验证是否成功关闭了不需要的开机自启动项。如果仍然出现,可以重新检查并禁用相应的程序。
常见问题与解决方法
在关闭开机自启动过程中,可能会遇到一些问题,如禁用后仍自动启动、禁用后影响了其他程序等。对于这些常见问题,可以采取相应的解决方法。
通过关闭不必要的开机自启动项,可以减轻系统负担,提高电脑的运行速度。通过任务管理器或第三方工具,可以方便地管理和优化开机自启动项。定期检查和优化开机自启动项是保持系统高效运行的重要步骤。
标签: 关闭电脑自启动
版权声明:本文内容由互联网用户自发贡献,该文观点仅代表作者本人。本站仅提供信息存储空间服务,不拥有所有权,不承担相关法律责任。如发现本站有涉嫌抄袭侵权/违法违规的内容, 请发送邮件至 3561739510@qq.com 举报,一经查实,本站将立刻删除。
相关文章
