在现代数字化社会,技术的快速进步和智能手机的普及改变了我们的学习方式。苹果公司提供的iPhone手机以其优雅的设计、出色的性能和丰富的教育应用而广受欢...
2025-05-04 0 数码产品
win7加密文件夹
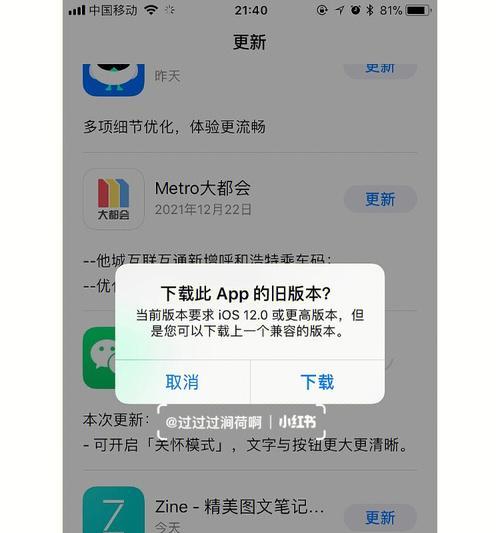
视频,我们经常需要存储一些敏感的文件,在日常使用电脑的过程中,如个人照片,文档等。Win7操作系统提供了一种简便的方法来加密文件夹、为了保护这些数据的安全性。确保您的文件不会被未经授权的人访问和访问,本文将详细介绍如何在Win7系统下设置加密文件夹。

1.了解Win7的加密功能及优势
可以将您的文件夹加密,只有输入正确的密码才能访问、Win7提供了基本的加密功能。该功能还可以使用密码保护您的文件夹、同时,确保只有知道密码的人才能访问其中的文件。
2.打开“文件资源管理器”

通过右键点击任务栏中的,在Win7系统中“此电脑”选择,图标“属性”来打开“计算机”窗口。点击,在该窗口中“高级系统设置”然后选择、按钮“文件夹选项”。
3.进入“高级”选项
在“文件夹选项”点击,窗口中“查看”然后点击,选项卡“高级”选项卡。如选择加密类型(如加密整个驱动器或只读)等,这里可以对文件夹进行高级设置。
4.选择加密类型(如全面加密)
选择,在高级选项卡中“全面加密”这样您的文件夹将只有一个文件被加密,。这个选项卡中只能选择全盘加密,请注意。
5.设置密码
在“全面加密”选择您想要设置的密码,窗口中。数字和特殊字符、包含字母、请确保密码足够复杂。并确保密码的复杂性,建议使用密码长度较长的密码。
6.输入密码
请输入您刚刚设置的密码,在设置密码后。以免过于简单,请确保密码的复杂性。
7.点击“确定”
点击“确定”系统将会开始对所选文件夹进行加密,后。取决于您的加密速度和设置的复杂性,这个过程可能需要一些时间。
8.加密完成
告知您加密的文件夹即将被成功加密,当系统完成加密操作后、系统将弹出一个对话框。只有输入正确的密码才能访问该文件夹中的内容。
9.密码设置成功
系统将会提示您已成功加密文件夹,当您输入正确的密码后。您可以访问该文件夹,此时、并使用其他文件管理工具来查看和管理您的文件。
10.定期更改密码
建议定期更改密码、为了增加文件夹的安全性。只有在最新的安全性策略下才能够使用,您可以选择更改不同的密码。
11.注意备份重要文件
请确保您的重要文件已经备份到其他设备或云存储中、在加密文件夹之前。您也能够恢复数据,这样即使发生意外情况。
12.加密后检查文件夹
建议您仔细检查文件夹,确保没有任何加密错误或损坏的地方,加密完成后。一旦发现任何问题、可能会导致文件丢失或损坏,这些都是潜在的风险。
13.加密文件夹的注意事项
需要注意一些事项,在使用加密文件夹的过程中。不要将密码留在痕迹或忘记密码,不要将加密文件夹放在加密的驱动器或文件夹中。
14.解密加密文件夹
可以使用Win7的,如果您需要访问加密文件夹中的内容“文件资源管理器”选项来进行解密。打开“文件资源管理器”选择,窗口后、右键点击加密的文件夹“属性”来进行解密。
15.
并确保您的文件不被未经授权的人访问,您可以轻松地在Win7系统下设置加密文件夹,通过以上步骤。备份重要文件并妥善保管您的加密文件夹,建议您定期更改密码,为了确保文件的安全性。
标签: 数码产品
版权声明:本文内容由互联网用户自发贡献,该文观点仅代表作者本人。本站仅提供信息存储空间服务,不拥有所有权,不承担相关法律责任。如发现本站有涉嫌抄袭侵权/违法违规的内容, 请发送邮件至 3561739510@qq.com 举报,一经查实,本站将立刻删除。
相关文章
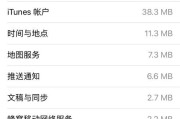
在现代数字化社会,技术的快速进步和智能手机的普及改变了我们的学习方式。苹果公司提供的iPhone手机以其优雅的设计、出色的性能和丰富的教育应用而广受欢...
2025-05-04 0 数码产品

在当今数字化时代,手写笔已成为创意工作者、设计师以及教育工作者的必备工具。正确的充电方式不仅关系到手写笔的使用寿命,更影响其性能的稳定性和充电安全性。...
2025-05-04 0 数码产品

随着科技的不断进步,人们对出行工具的便捷性和环保性要求越来越高。电瓶车因其环保、经济的优势,成为越来越多消费者的首选。但电瓶车的续航与充电问题常常困扰...
2025-05-04 0 数码产品

开篇核心突出在摄影的奥秘中,索尼相机凭借其卓越的图像捕捉技术和创新的镜头设计,赢得了无数摄影爱好者的青睐。而其中的变焦小镜头,更是以其便携性和灵活...
2025-05-04 0 数码产品

蓝牙网关是一种设备,能够通过蓝牙技术与智能家居设备进行连接和通信。作为家庭物联网解决方案的关键组件,它让设备互联成为可能。小米,作为中国知名的智能硬件...
2025-05-04 0 数码产品

在当今科技日新月异的时代,智能手机已成为我们生活中不可或缺的一部分。尤其是在众多品牌中,苹果手机以其卓越的性能与优雅的设计赢得了不少用户的青睐。但随之...
2025-05-04 0 数码产品